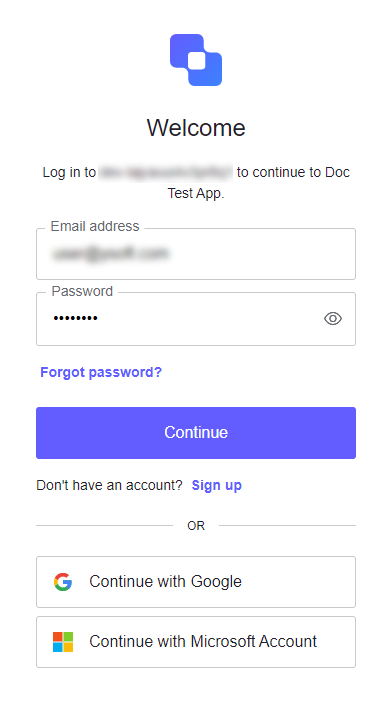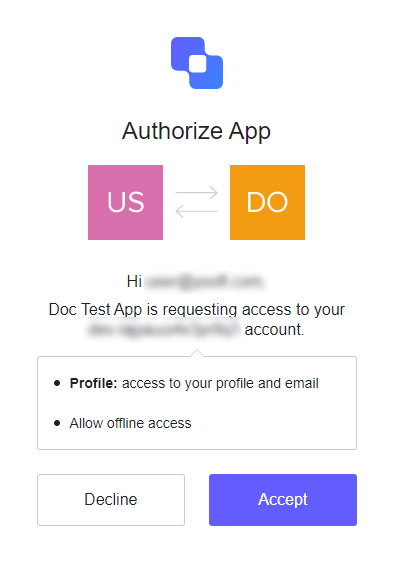Relevant Products
Client-side authentication is available in pro print pro mfp
This page describes the steps to create an authentication client application in the Auth0 identity platform.
Creating a Native application
-
Log in to Auth0 identity platform and navigate to Applications > Applications .
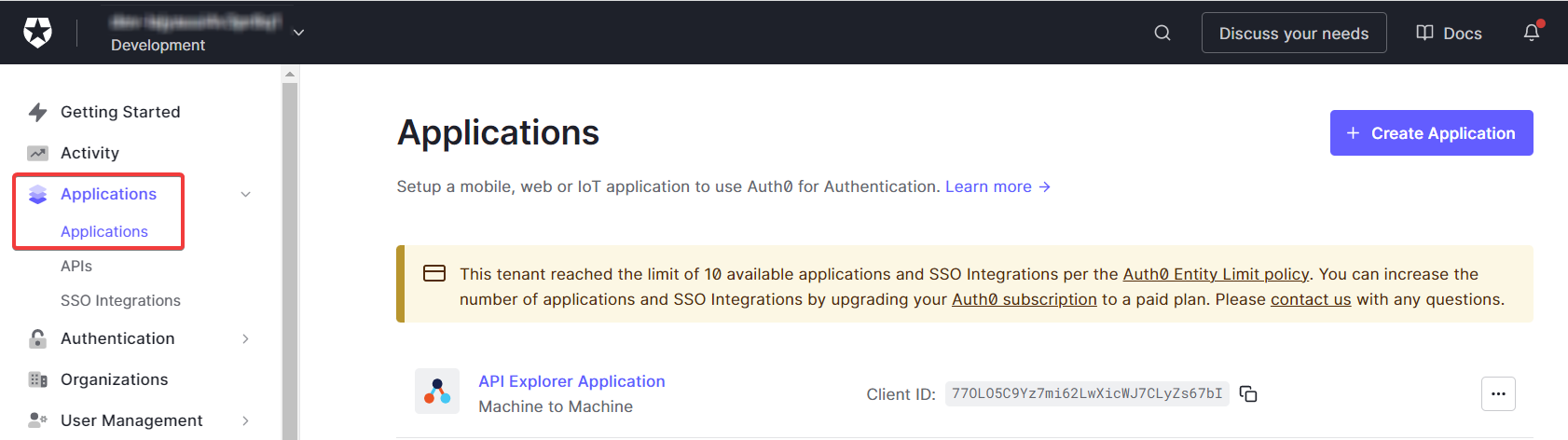
-
Click Create application. In Choose application type, click Native .
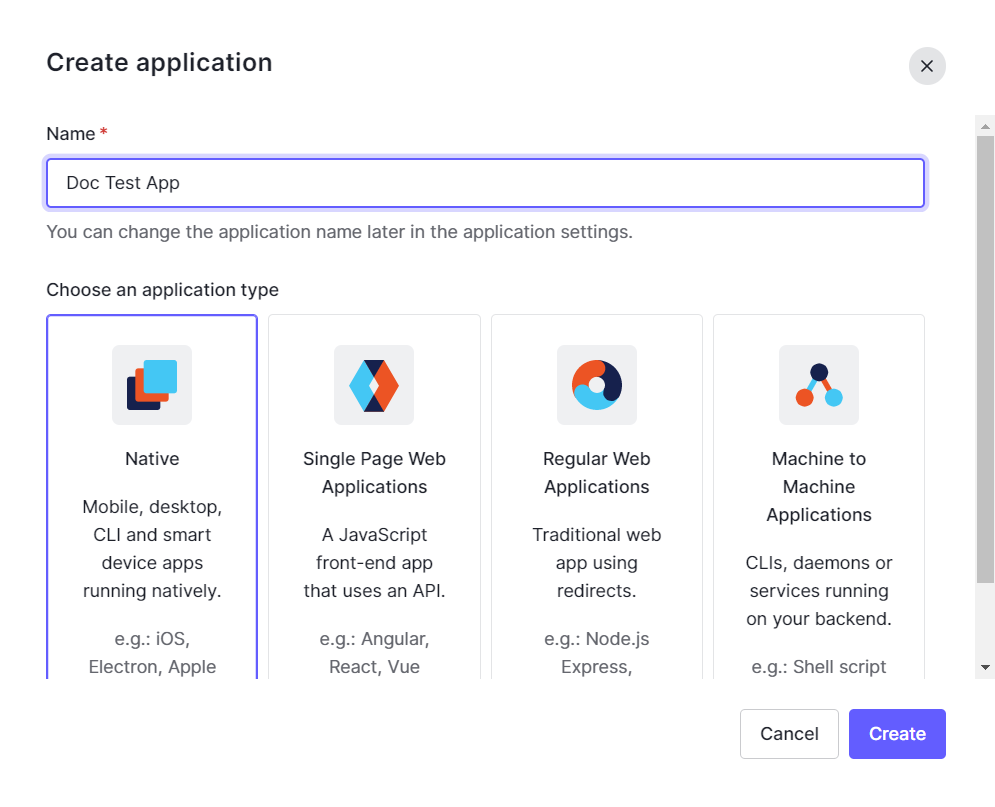
-
In Name, enter the application name.
-
Click Create and go to the Settings tab.
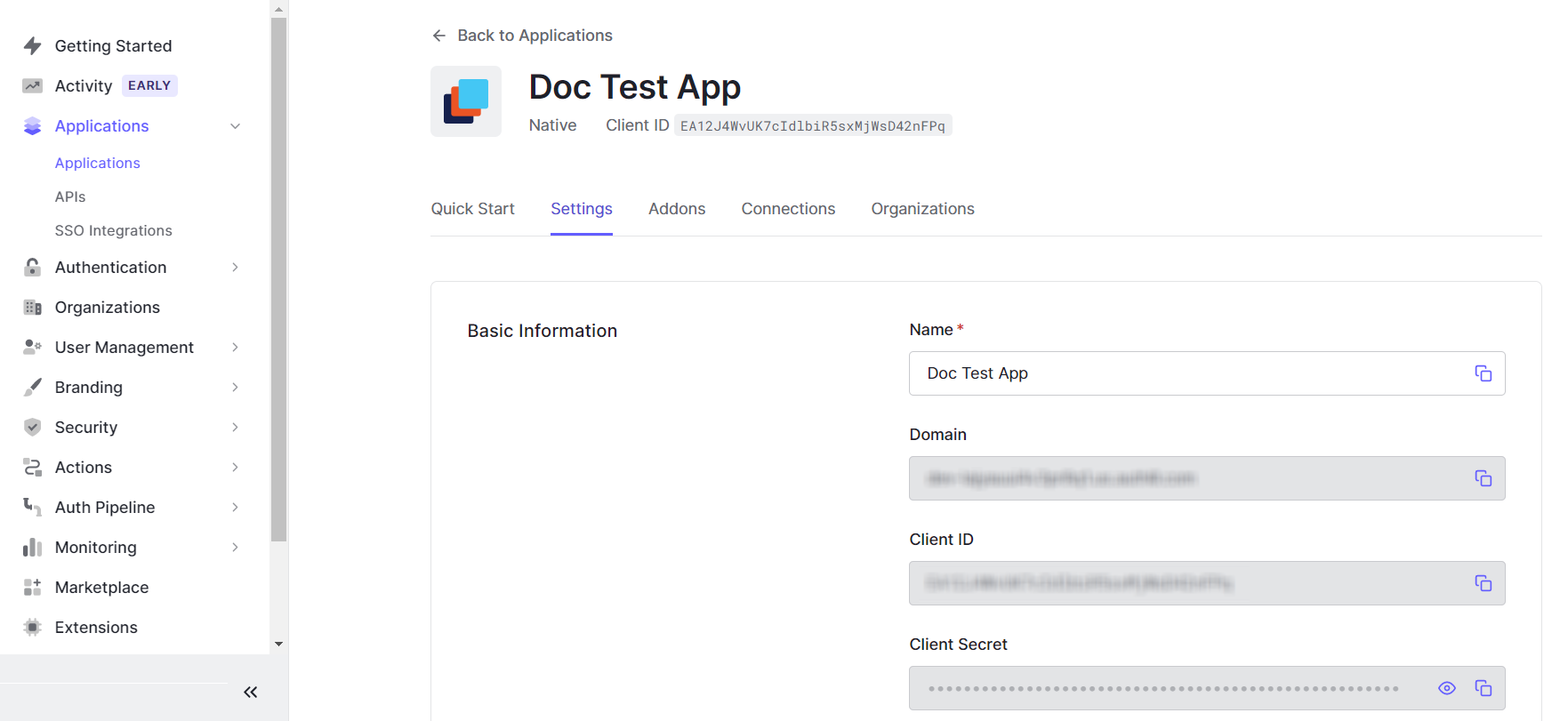
Domain– The domain used for authentication. You will need this value to create the Client Authentication provider in the SAFEQ Cloud web UI.
Client ID– The ID of the application. You will need this value to create the Client Authentication provider in the SAFEQ Cloud web UI.
-
In Application URIs, enter the following URL in the Allowed Callback URLs field: http://127.0.0.1:7311/oidc/callback. This is necessary for end users to use the SAFEQ Cloud Client with client-based authentication.
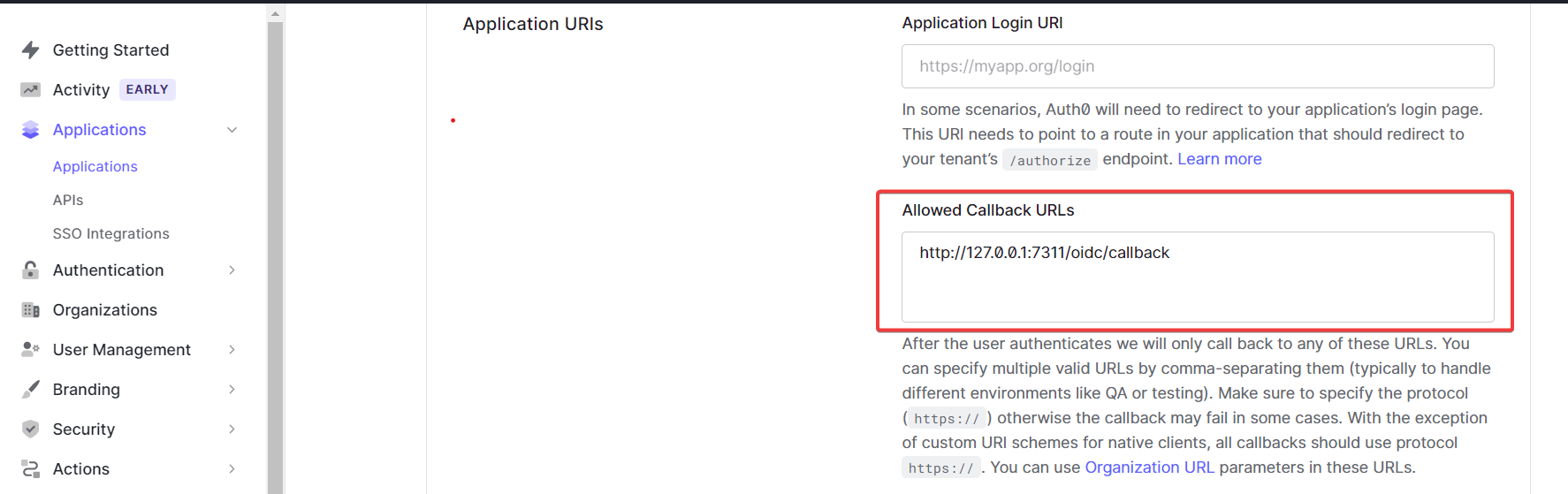
Creating Client Authentication provider in SAFEQ Cloud web UI
-
In the SAFEQ Cloud Web UI, navigate to Users page and to Authentication providers tab.
-
Click Add to add a new Authentication provider.
Fill in the following fields:-
Domains – Enter the domains of all users (with emails user@domain) who will authenticate to SAFEQ Cloud.
-
Custom application id – Mandatory field. Enter the Client ID value of the Native application you created in the Auth0 platform.
-
Auth0 Domain – Enter the Domain of your application in Auth0 platform.
-
Client ID – Client ID of the application.
-
Sync Groups - Client ID - Client ID of the Regular Web Application. This field requires you to have a synchronization app in the Auth0 identity management. See Add group synchronization app in the Auth0 identity management .
-
Sync Groups - Client Secret - Client Secret of Regular Web application. This field requires you to have a synchronization app in the Auth0 identity management. See Add group synchronization app in the Auth0 identity management .
-
Custom token claim names - in this section, you can define claim names in the token. Their values will be stored in the user attributes after login.
-
-
Click Save.
-
(Optional) If you wish to synchronize groups from Auth0:
-
Click the edit icon next to your newly created Authentication provider.
-
Click Sync Groups to start synchronization of groups from your Auth0 account. For prerequisites, see Add group synchronization app in the Auth0 identity management .
-
-
Go to the Users page and to Access control tab.
-
Click Add.

-
In Authentication provider, select your newly created Authentication provider and click Search.
-
The default group Authenticated Users will become visible. You can use this groups and individual users in access controls to enable permissions for authenticated users
-
If the group synchronization is set up, Auth0 Groups will be visible too. For more information about Auth0 Groups see https://auth0.com/docs/manage-users/access-control/configure-core-rbac/roles/create-roles .
Logging in as a user
-
When an end user logs in for the first time, they must authorize the app.