Configure MDM Airprint integration on Microsoft Intune
Relevant Products
Configure MDM Airprint integration on Microsoft Intune is available in BREEZE MFD PRO PRINT PRO MFD
This guide describes how to configure Microsoft Intune MDM Airprint integration of Apple devices with SAFEQ Cloud.
Pre-requisites/requirements for customer:
Azure Intune & Active Directory Premium subscriptions
iOS/macOS BYOD/corporate user devices enrolled on Microsoft Intune
Configuration and deployment steps
Please follow below step -
i. Setup and assign Airprint profiles for iOS and macOS devices in Microsoft Intune
ii. Verify configuration on Apple user devices
Intune will silently configure SAFEQ Cloud Client software on all workstations when the next sync happens.
Now refer below guidelines to configure and deploy SAFEQ Cloud Client software.
Setup and assign Airprint profiles for iOS and macOS devices in Microsoft Intune
Before you setup Airprint profile in Microsoft Intune, ensure that your Apple BYOD/corporate user devices are already enrolled on Microsoft Intune.
Refer to these documentation on how to enroll Apple devices on Microsoft Intune –
*Get an Apple MDM push certificate for Microsoft Intune enrollment
*Enroll iOS devices in Intune
*Enroll macOS devices in Intune
Login to Azure portal
Go to Device Configuration > Profiles page in Intune to create separate profiles for iOS and macOS devices
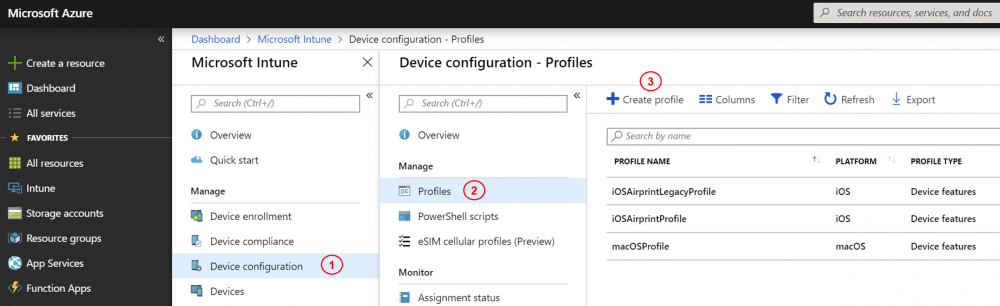
Create profile separately for iOS and macOS devices as required
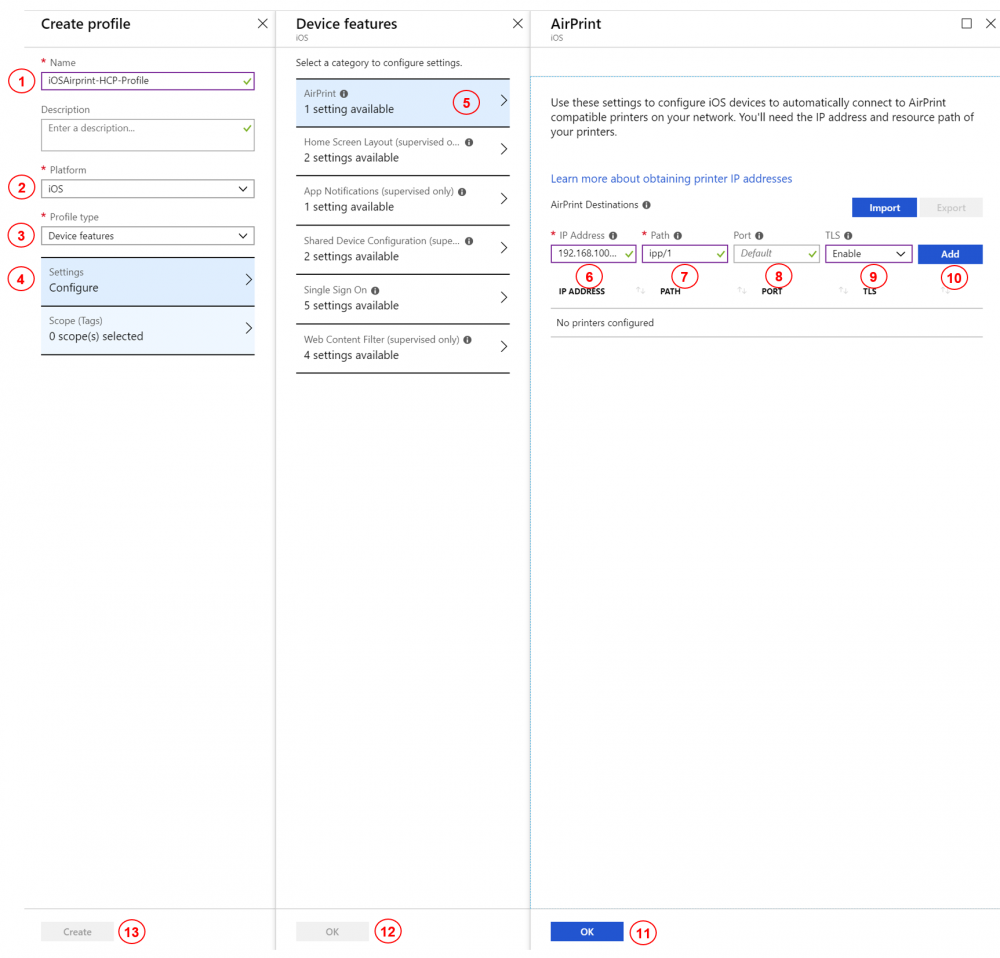
1 – Type in suitable profile name
2 – Choose iOS or macOS from drop-down
3 – Choose ‘Device Feature’ as profile type
4 – Hit ‘Configure’ settings
5 – Hit ‘Airprint’ settings
6 – Add SAFEQ Cloud mobile gateway host IP address
7 – Add resource path to relevant printer in the following format – ipp/# where # is port number as shown on SAFEQ Cloud web UI Input Ports section for the configured ports.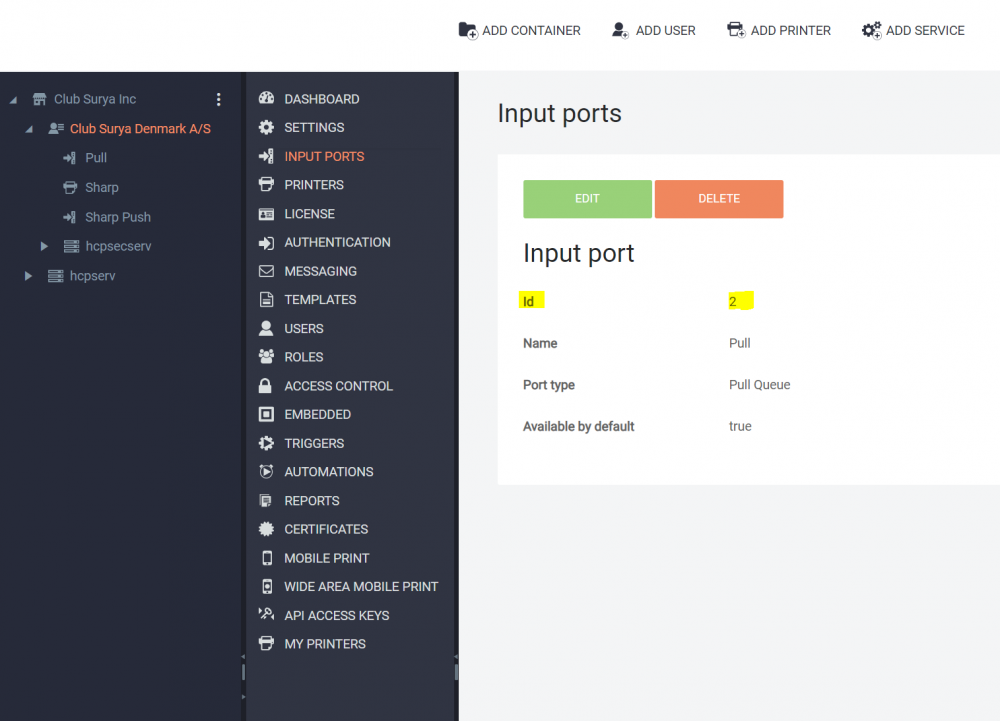
8 – Leave it as ‘Default’
9 – Choose ‘Enable’ from dropdown
10 – Click on ‘Add’ button
11, 12, 13 – Click on ‘OK’, ‘OK’ and ‘Create’ buttons respectively to create new profile
Go to Device Configuration > Profiles page in Intune and choose newly created profile from previous step to assign it to relevant users/groups
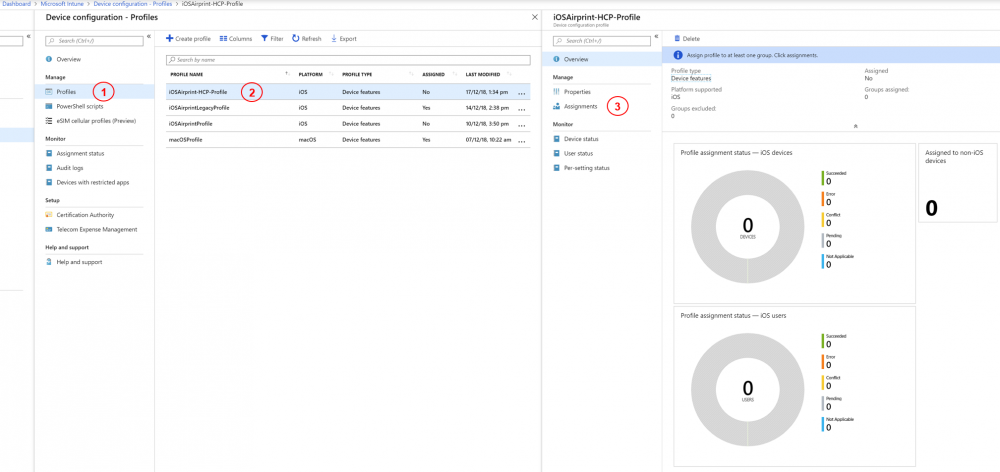
Choose ‘Selected Groups’ from ‘Assign to’ dropdown and select relevant groups for assignment. Other options available are – ‘All Users and All Devices’, ‘All Devices’ and ‘All Users’
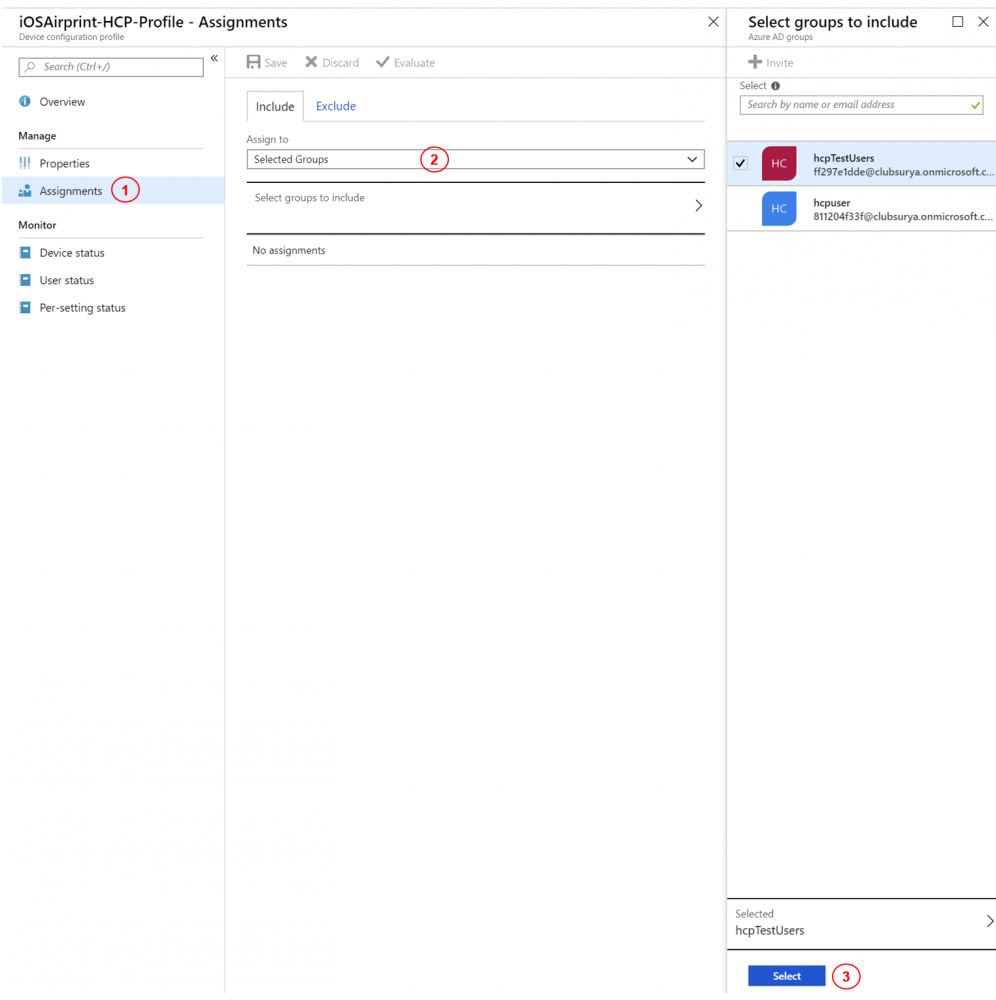
Verify Airprint profile is available onto pushed user iOS device
In your iOS device go to Settings > General > Device Management

Open Management Profile of the user and go to More Details page
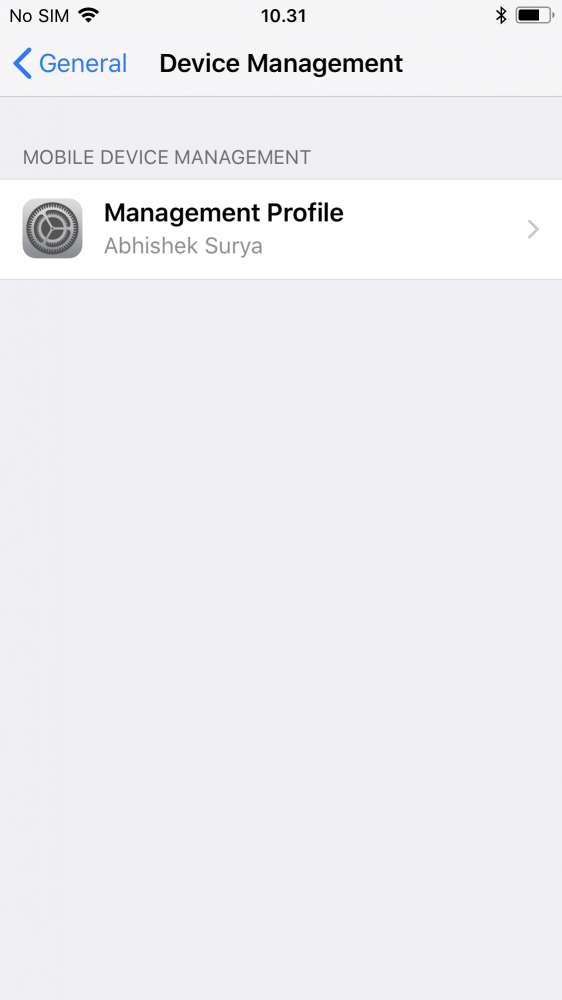
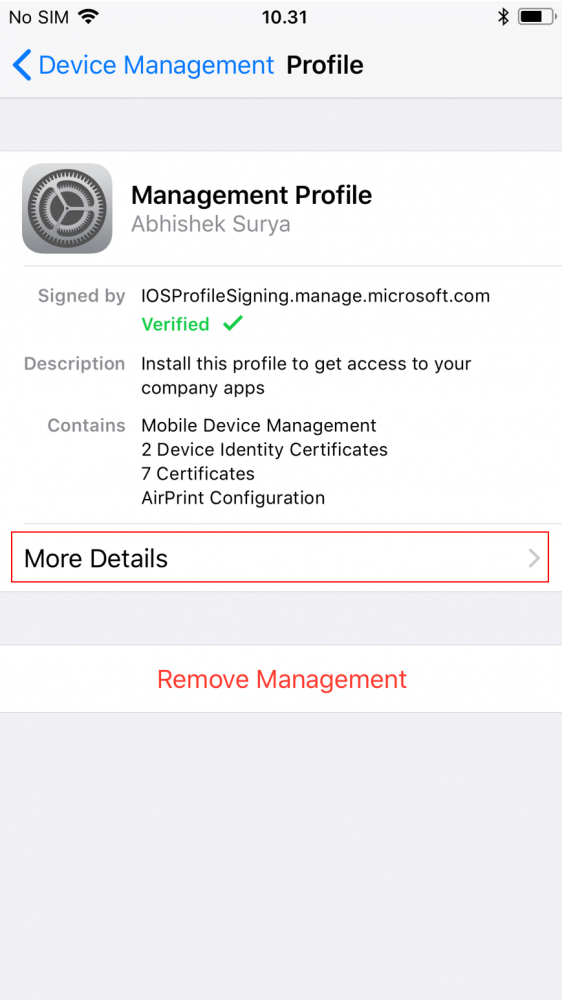
Scroll down and open Airprint profile and verify that the pushed configurations are as per profile setup done in Step 2.1
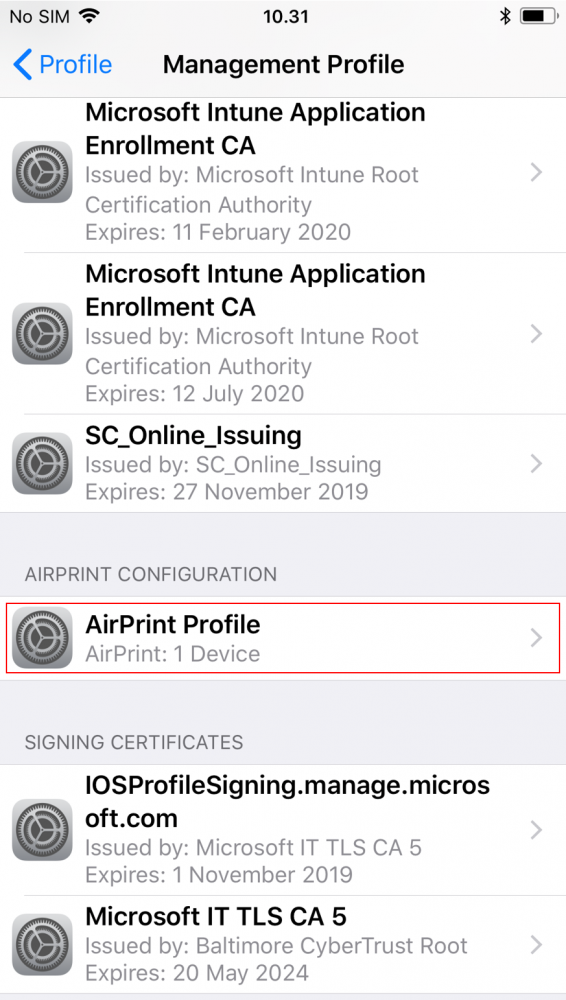
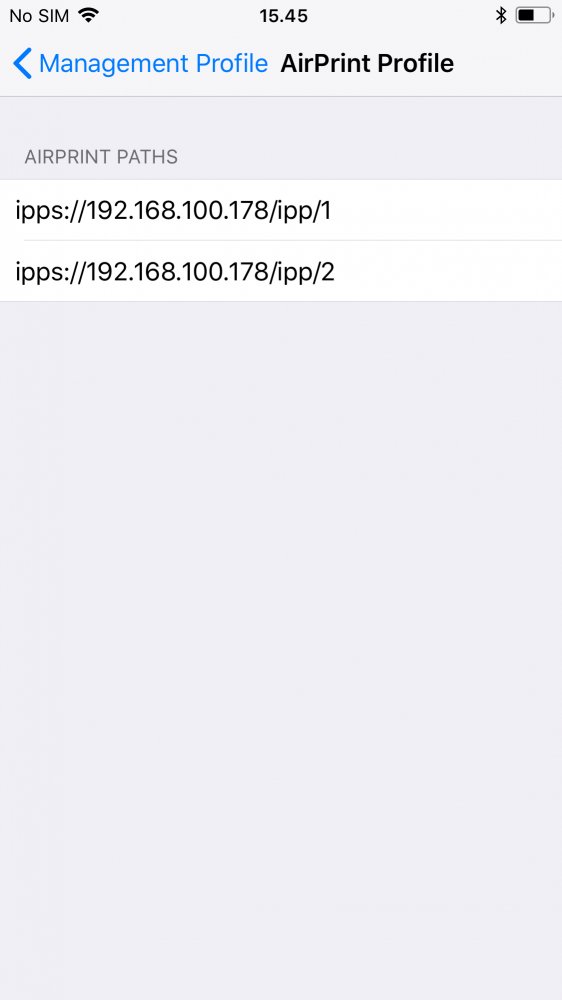
Once everything is in place, you should be able to access available printers from the configured SAFEQ Cloud Mobile Gateway
