Relevant Products
Integrate Mobile Print for SAFEQ Cloud is available in BREEZE MFD PRO PRINT PRO MFD
In SAFEQ Cloud 3.0, some features are served by the standard EveryonePrint Mobile Print product. Ultimately all major features from the EveryonePrint Mobile Print will be integrated into SAFEQ Cloud directly, but until then, this section outlines the configuration necessary to integrate the “legacy” Y Soft into SAFEQ Cloud.
Added Features
Combining SAFEQ Cloud with EveryonePrint Mobile Print for SAFEQ Cloud include the following additional features:
-
Printing from mobile devices via Web upload and Email print
-
Create guest users in SAFEQ Cloud from within the Y Soft Web interface
-
Y Soft creates a unique numeric username and password for the guest
-
User accounts are created as internal YSoft SAFEQ Cloud users
-
Users email address set in YSoft SAFEQ Cloud
-
Login credentials optionally emailed to user
-
-
Automatically create guest user in SAFEQ Cloud when user sends email print job
-
Y Soft creates a unique numeric username and password for the guest
-
User accounts are created as internal YSoft SAFEQ Cloud users
-
Users email address set in YSoft SAFEQ Cloud
-
Login credentials emailed to user
-
-
Ability to automatically delete created guest user accounts in SAFEQ Cloud after a pre-defined time period
Prerequisites and Requirements
-
YSoft SAFEQ Cloud must be minimum version 2.1 and EveryonePrint Mobile Print for SAFEQ Cloud must be minimum version 4.2.6.
-
EveryonePrint Mobile Print can run either on Windows or on Linux.
-
An EveryonePrint Mobile Print installation is required for each account in SAFEQ Cloud (EveryonePrint Mobile Print is not multi-tenant)
-
Root access for installation
-
The following libraries/tools are required:
-
CUPS
-
CURL
-
Fontconfig
-
FreeType
-
rsync
-
**bzip2
-
Relevant firewall ports should be opened. See Ports and Protocols , section Web Administration UI.
-
An API key with full API access needs to be generated in SAFEQ Cloud to use in Y Soft Mobile for SAFEQ Cloud > User Authentication
Install EveryonePrint Mobile Print for SAFEQ Cloud
Install dependencies
Prior to installing Y Soft, install the required dependencies using either yum or zypper, ie
yum install cups curl fontconfig freetype rsync bzip2
Install Y Soft
Download EveryonePrint Mobile Print for SAFEQ Cloud from the YSoft Partner Portal, and upload to the secondary server where it should be installed, or download directly on the secondary server:
xxxxx is the version number for the latest Y Soft Mobile for SAFEQ Cloud
wget https://cdn.everyoneprint.com/everyoneprint-for-SAFEQ Cloud-xxxxxxx.tar.bz2
Next extract the compressed file.
tar -xjf everyoneprint-for-SAFEQ Cloud-xxxxxx.tar.bz2
Next, change to the Y Soft directory and run the install script.
cd everyoneprint/
./install.sh
The installer script will check for dependencies, create a user and copy files to /opt/everyoneprint. During the installer script, the license agreement is shown. Enter “yes” to accept and continue.
Configuring YSoft SAFEQ Cloud features in Y Soft
The following section covers the configuration screens in Y Soft Admin.
http://server-address:7290/admin
Configure Authentication
First, configure User Authentication against YSoft SAFEQ Cloud:
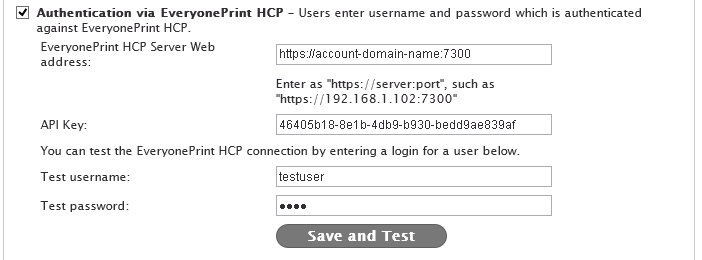
-
Replace account-server-domain with the account domain name of the SAFEQ Cloud account to which this Y Soft should be connected.
-
Generate an API key with full API access in SAFEQ Cloud for use with EveryonePrint Mobile Print for SAFEQ Cloud
-
Report the API key in “User Authentication” > “Authentication via YSoft SAFEQ Cloud” >“API key”
-
Verify the authentication to YSoft SAFEQ Cloud using a username or password of a test user created in YSoft SAFEQ Cloud.
If test authentication fails, an error message will be shown, and error details written to the Y Soft log files.
Add Devices
Go to Admin -> Devices and add the print queues.
Queues in the list starting with eophcp:// are the input and output ports of the SAFEQ Cloud account. Add the input ports for sending jobs from Y Soft legacy to SAFEQ Cloud, and add output ports for releasing jobs using the Y Soft Apps with or without QR codes.
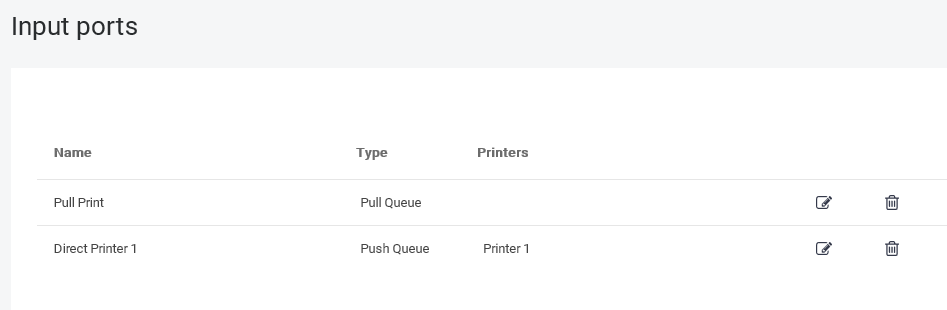
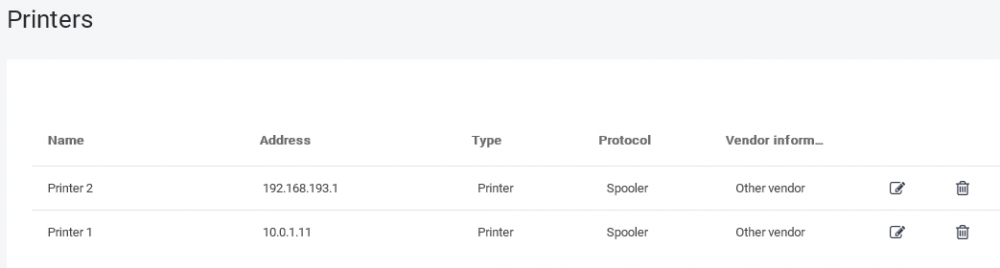

Automatically create accounts for email print
Under Email Authentication, choose how email from unknown senders should be handled, whether unknown senders are guests, and accounts should be created in YSoft SAFEQ Cloud automatically for guests.
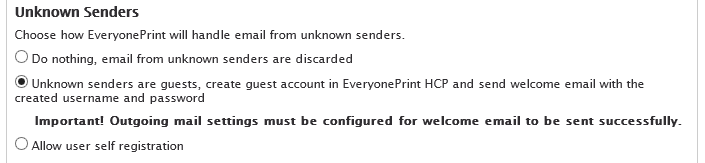
In this configuration an account is created in YSoft SAFEQ Cloud for unknown users.
YSoft SAFEQ Cloud Guest User self-sign up via the Web
If Y Soft is installed in an environment where guests should be able to create guest accounts using a Web interface, enable the YSoft SAFEQ Cloud Guest Users Self-Signup feature.
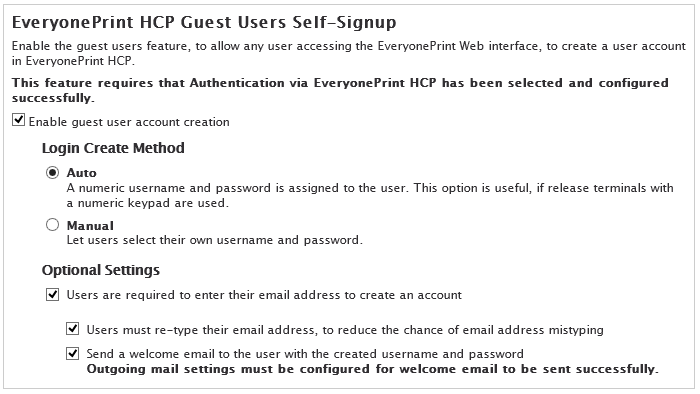
Users created via the Web portal are created in the internal YSoft SAFEQ Cloud users database. If an Active Directory exists, both LDAP and YSoft SAFEQ Cloud users can authenticate.
Automatically delete created guest user accounts
To automatically delete created guest user accounts, specify under User Authentication the time period in minutes after which accounts are deleted. Set to 0 to never automatically delete guest user accounts.
Troubleshooting tips
Create a test accounts using Web form
Even if the feature is not needed, it’s recommended to test the account creation in YSoft SAFEQ Cloud, using the Web based self-sign-up feature, outlined in section 4.2.2, as errors will appear and be written to log immediately.
Once accounts can be created successfully using the Web form, they can also be created from email.
