My documents
Relevant Products
My documents are available for BREEZE MFD PRO PRINT PRO MFP
Scan jobs are available for BREEZE MFD PRO MFP
In the My documents section of the SAFEQ Cloud Web UI, you can:
Download the SAFEQ Cloud Client application (if you have the ViewClientAndMobileDownload permission).
Download the mobile application (if you have the ViewClientAndMobileDownload permission).
Upload documents for print.
See available email addresses for Email to print functionality (if you have UseEmailToPrint permission, and email to print is enabled)
See your waiting print jobs, printed print jobs, and failed scan jobs.
See your PIN and one-time password, and generate new ones (if you have GenerateShortID and GenerateOTP permissions respectively)
Download your scanned documents.
Downloading the SAFEQ Cloud Client and the mobile app
To download the SAFEQ Cloud Client, click the button with your operating system. To download the mobile app, click on the Download Mobile App button to display a pop-up window with installation and configuration QR codes for your mobile operating system.
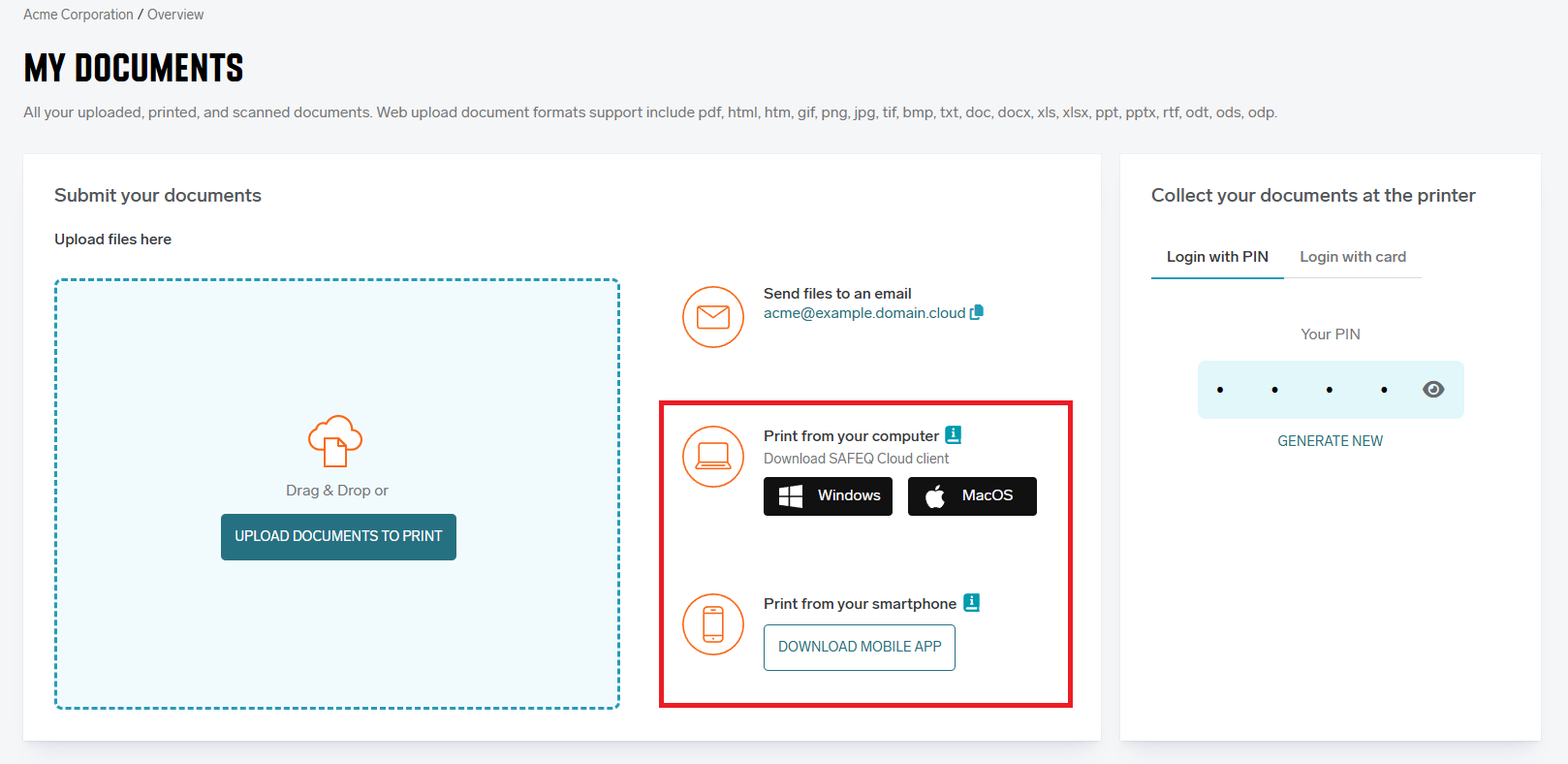
Viewing available Email to print addresses
In this area, you can see available email addresses usable for Email to print.
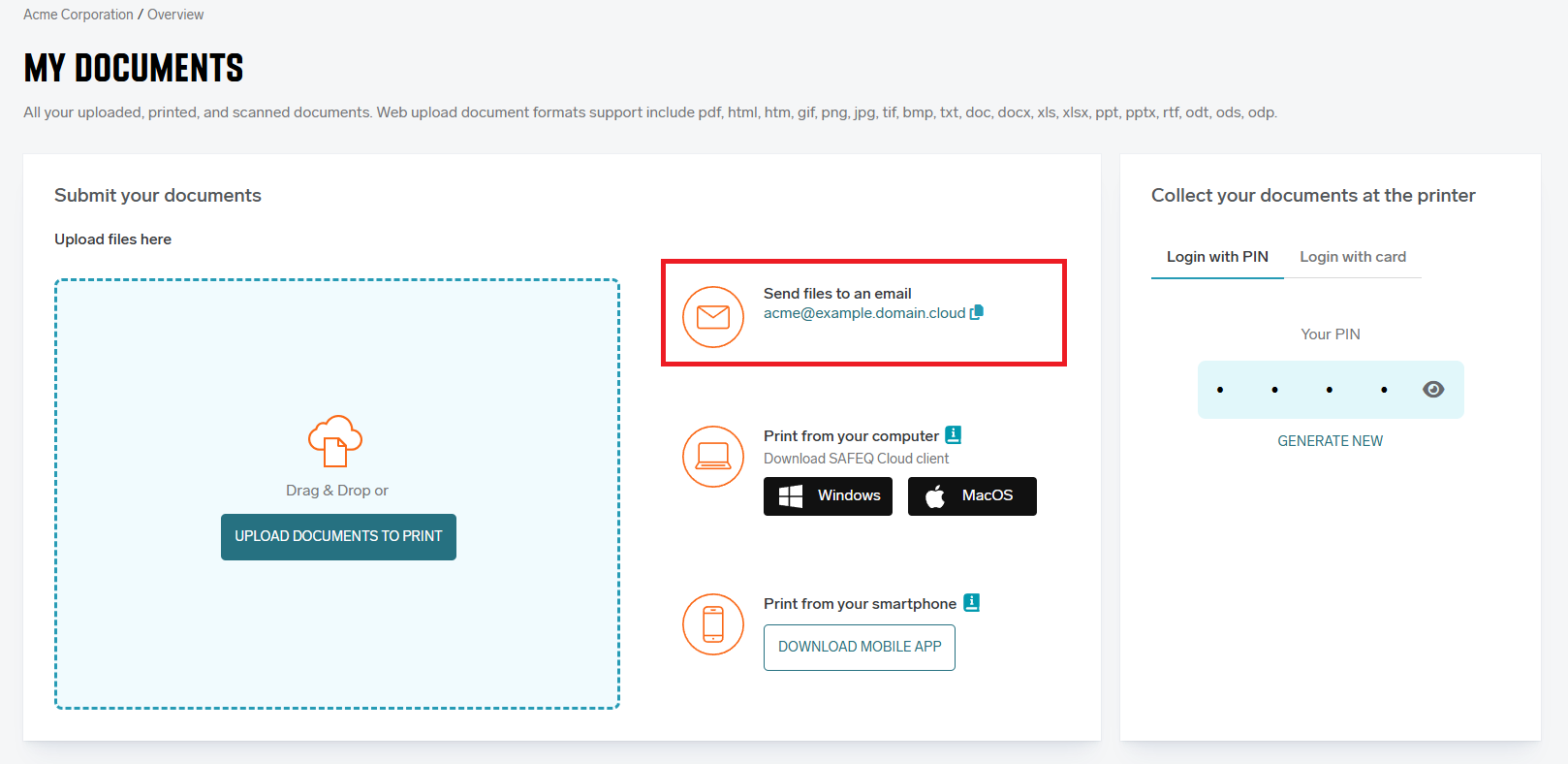
You will see this option only if the following conditions are fulfilled:
Your administrator enabled it in Settings > General settings > Email to print.
Your administrator granted you the UseEmailToPrint permission.
Your administrator has created at least one available address.
Document upload
In this area, you can upload documents that you wish to print.
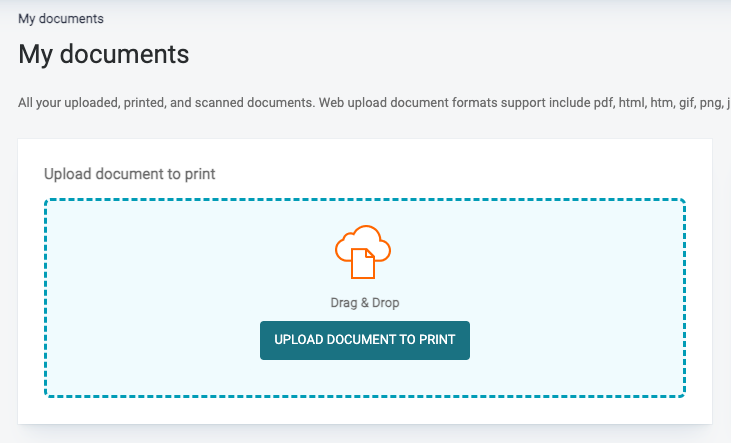
You will see this option only if the following conditions are fulfilled:
Your administrator enabled it in Settings > General settings > Web upload.
Your administrator granted you the WebUploadDocument and AllowPullPrint permissions.
Your administrator has created at least one pull print queue in SAFEQ Cloud.
To upload a document:
Click Upload document to print or drag&drop one or more files into the area.
After the file(s) are uploaded, you will see a dialog window with finishing options. Modify the settings according to your needs.
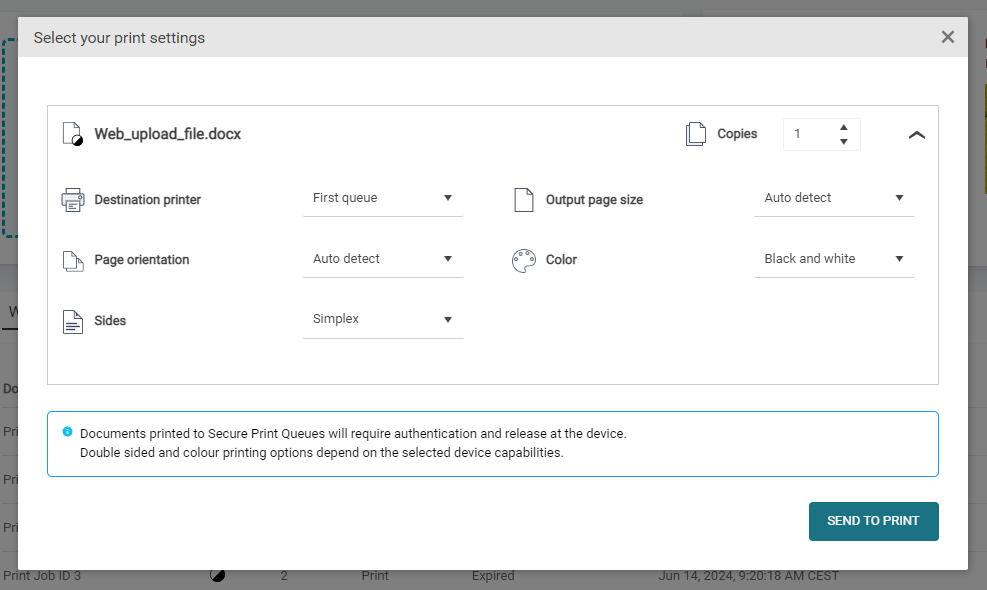
Click Send to print.
The print job(s) will appear on the tab with waiting print jobs.
Guest users can have a maximum of 10 pending documents at any given time.
Only documents submitted via Web Upload and Email to Print are counted toward this limit.
If the limit is reached, no additional documents can be submitted until existing pending documents are printed or removed.
Viewing and generating PIN and OTP
In this area you can see and generate new PIN and one-time password (OTP) in two tabs, one for PIN and one for OTP (often used for card registration).
You will be able to see and use them under these conditions:
Printer with set PIN authentication exists within your account (set up by administrator). This shows Login with PIN tab.
Printer with set Card authentication exists within your account (set up by administrator). This shows Login with card tab.
GenerateShortID and GenerateOTP permissions for generating PIN and OTP respectively
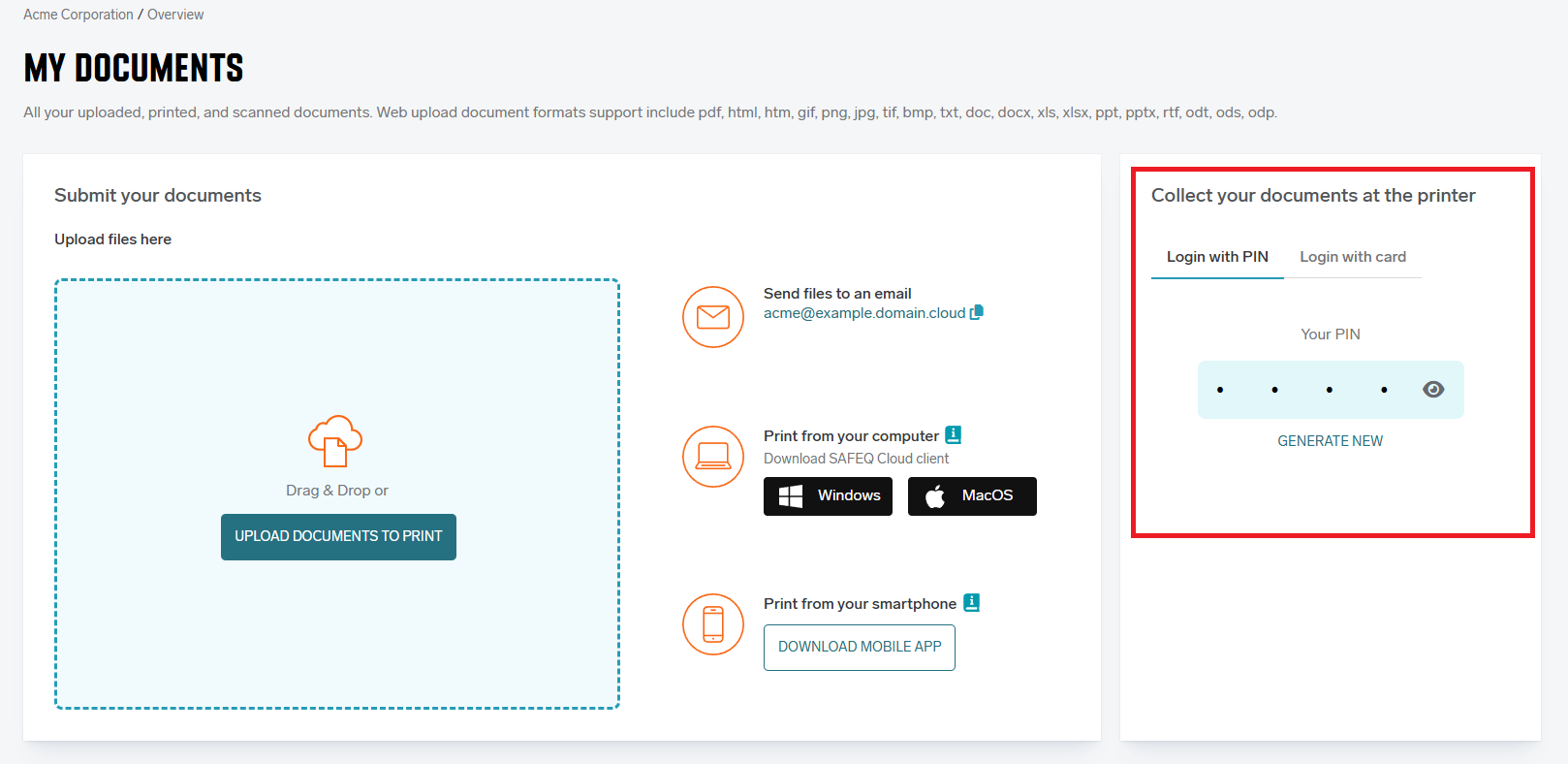
Managing print jobs and scan jobs
Waiting jobs
On the Waiting tab, you can display and delete your documents that are ready to print.
To delete a document, click the delete icon in the respective row. Note that you must have permission to delete jobs assigned to you.
Printed jobs
Display and delete your documents that were already printed.
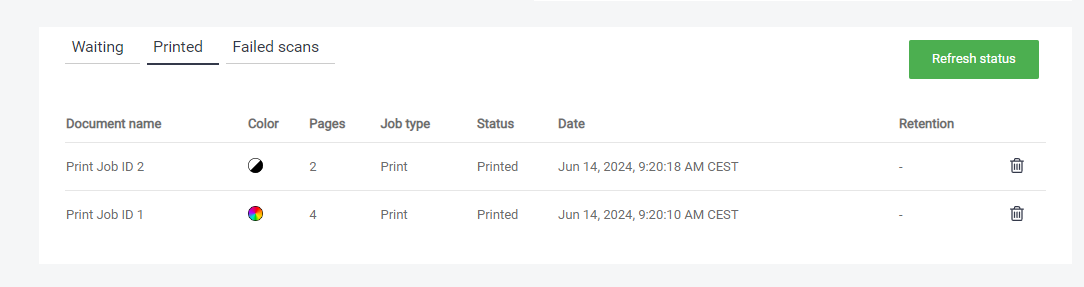
To delete a document, click the delete icon in the respective row. Note that you must have permission to delete jobs assigned to you.
Scan jobs
Display, download, or delete your scanned documents that are still being processed, already processed or their scan workflow failed.
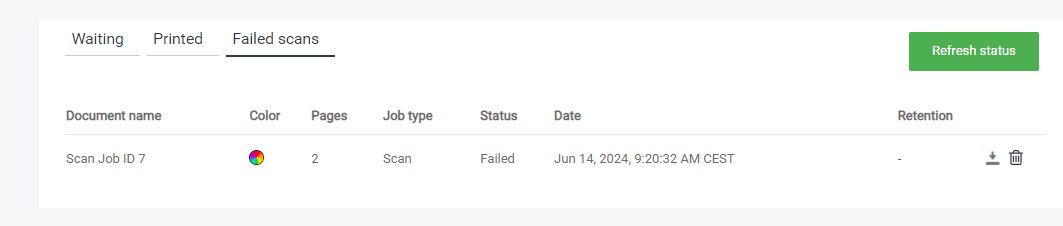
To delete a document, click the delete icon in the respective row. Note that you must have permission to delete jobs assigned to you. To download a scanned document, click the download icon.
The Retention column indicates the remaining time (in days) until the document is automatically deleted. The default value is 7 days but can be changed by your administrator.
The number of pages may not be provided for the scanned documents because they are not fully processed.
The document name consists of the scan workflow name and the time stamp. If SAFEQ Cloud is unable to obtain the workflow name, the document name is generated randomly.
For documents in the Ready to download state there is triggered delete action when document is downloaded. Look at the Rules - triggers and automation for more details.
