Using Sharp Gen 2 Cloud Terminal
Relevant Products
Cloud Terminal is available in BREEZE MFD PRO MFD
Registering your card
See Card registration at the MFD.
Logging in
The authentication method depends on how your administrator configured the terminal. You can log in via card, PIN (Short ID), username/password, or their combinations. Follow the instructions on the screen.
Example for login via card: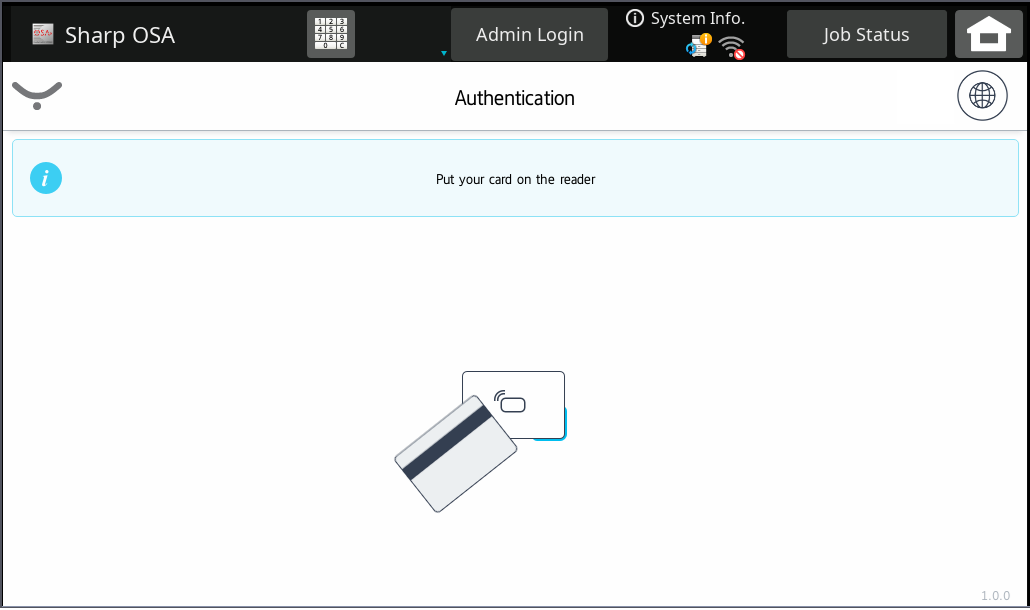
If the authentication fails, you will see an error message saying "You have placed unknown or damaged card."
If your card is not registered, you will see a message "Your card has not been activated yet." You must register your card. See Card registration at the MFD.
To change the language during authentication, tap the language icon in the top-right corner.
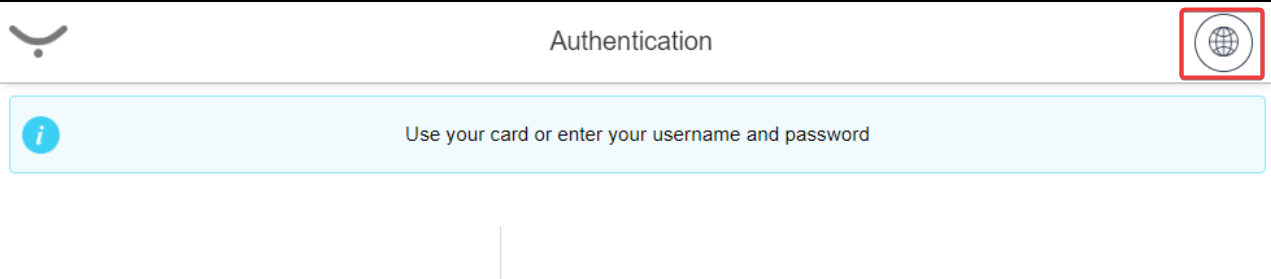
My quick actions applications
My quick actions application allows you to access frequently used functions, such as print all jobs or use a scan workflow immediately after login. The quick action buttons are displayed according to your rights and scan workflows assigned to you.
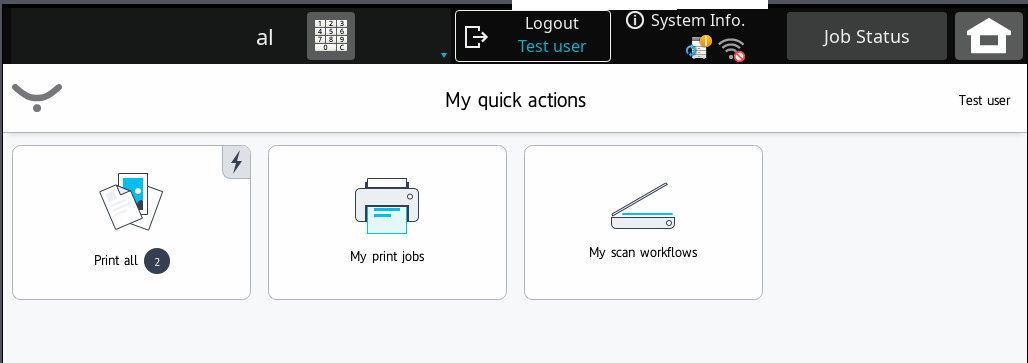
Printing and managing jobs
Log in to the Cloud Terminal. You will see the My quick actions screen.
If you wish to release all of your print jobs, tap Print all. Note that if you have no print jobs to release, the button will be greyed out.
If you wish to release only a specific print job or jobs, tap My print jobs.
My print jobs screen will be displayed. Select the print job(s) you wish to print from the list on the Waiting tab and tap Print. You may also delete selected print jobs by tapping the bin icon.
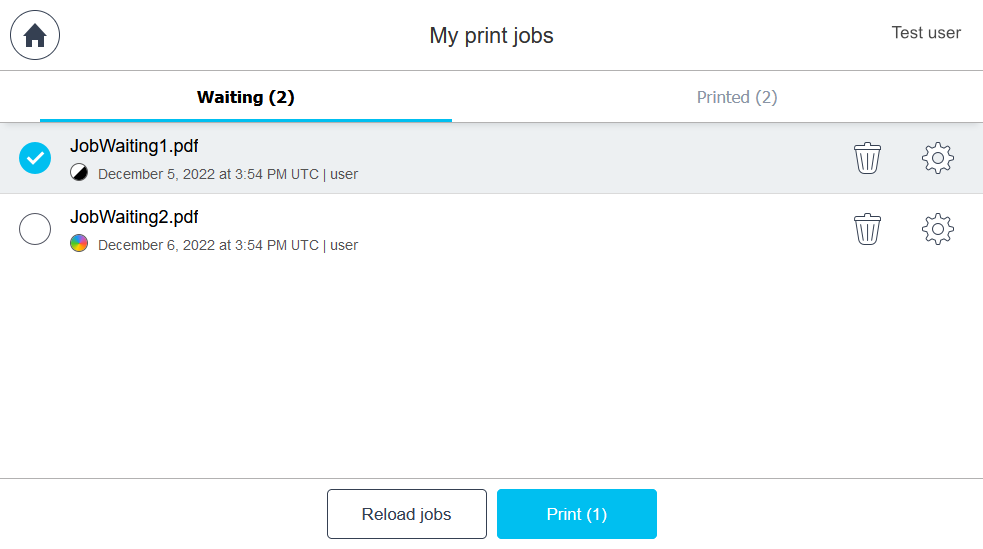
If you've sent an additional print job while logged in at the MFD, tap Reload jobs.
To modify the finishing options (Color, Sides, and the number of copies) before printing, tap the cogwheel icon next to the job.
Change the settings according to your needs and tap Print.
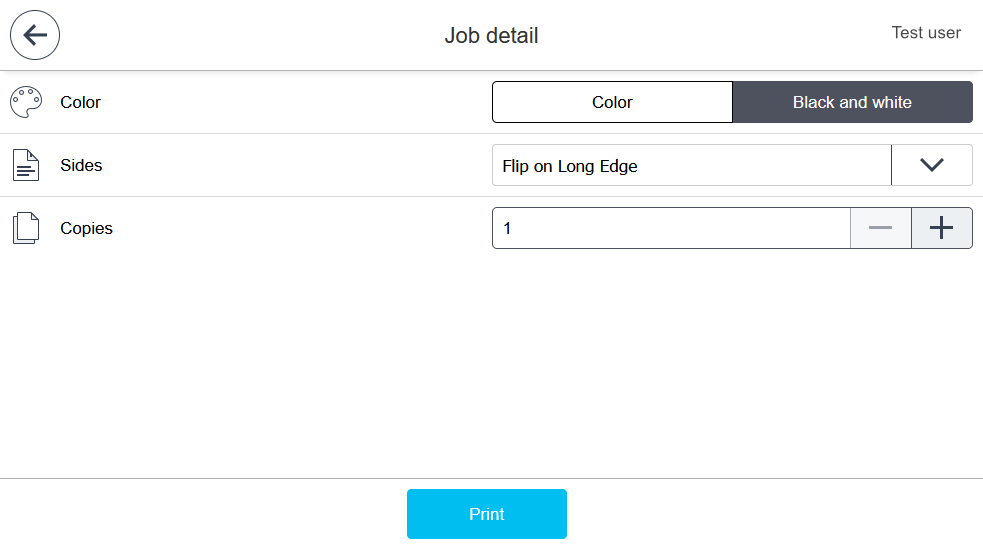
After tapping Print, you will see a status screen with progress.
After the last job has been delivered to the MFD and printed, a success message will appear.
If any job fails to be printed, the following error message with the number of failed jobs will appear: "Print job failed. Please try again or contact your administrator."
Copying
If you are logged to the SAFEQ Cloud cloud terminal, tap the home icon in the upper bar to access the home screen of the MFD.
On the home screen, tap Copy or Easy Copy.
This will take you to the native copy application of the device.
Info for administrators: copy jobs done in the native copy applications are also accounted for in SAFEQ Cloud.
Scanning
Log in to the terminal. You will see My quick actions screen.
You can run scan workflows from My quick actions screen or from My scan workflows screen.
My quick actions screen displays the first three workflows from all scan workflows that your administrator made available to you. Tap the workflow you wish to execute. The workflow will start immediately. Feeder takes precedence over glass.
My scan workflows screen displays the list of all scan workflows available to you.
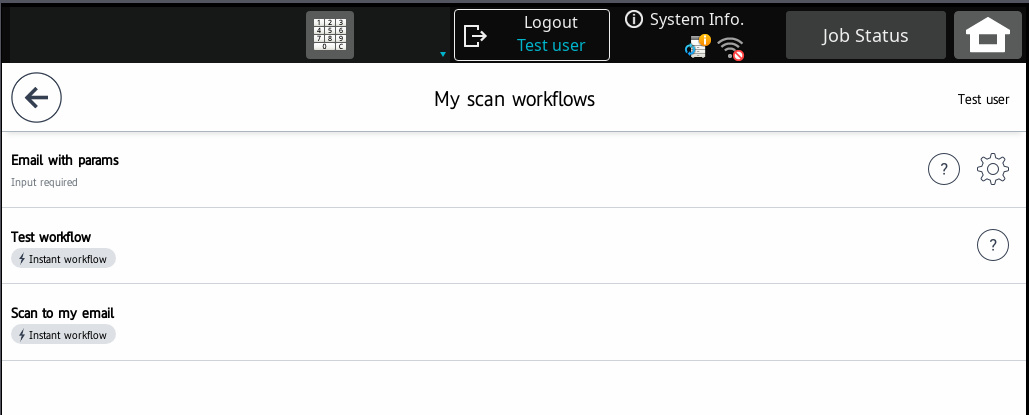
If none are available, you will see a "No scanning workflows available" message.
Tap the workflow you wish to execute. The workflows that do not require any user input are called instant workflow and are marked with a flash icon. If you need more information on a particular worklow and how to use it, tap the
 icon.
icon.If a workflow is marked with Input required, tapping it will take you to Workflow settings and/or Scan settings. Note that the available settings depend on how your administrator configured the workflow. Alternatively, you can access these settings by tapping the gear icon.
The Workflow settings tab is displayed only if the workflow has at least one user input. Fill in the required information (marked in red). You can leave the other fields empty if you do not wish to modify them.
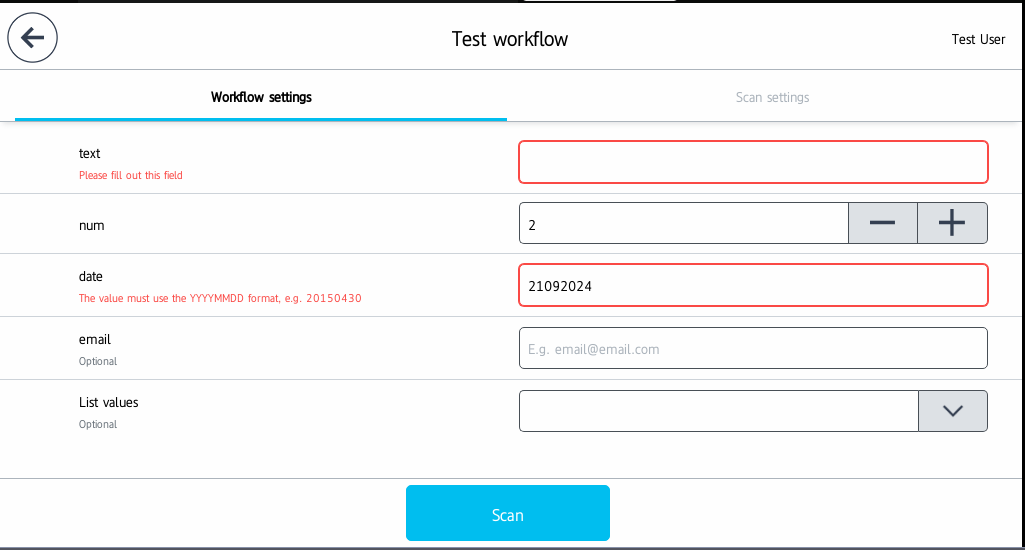
The Scan settings tab is displayed only if the workflow has at least one scan setting. Configure the options according to your needs.
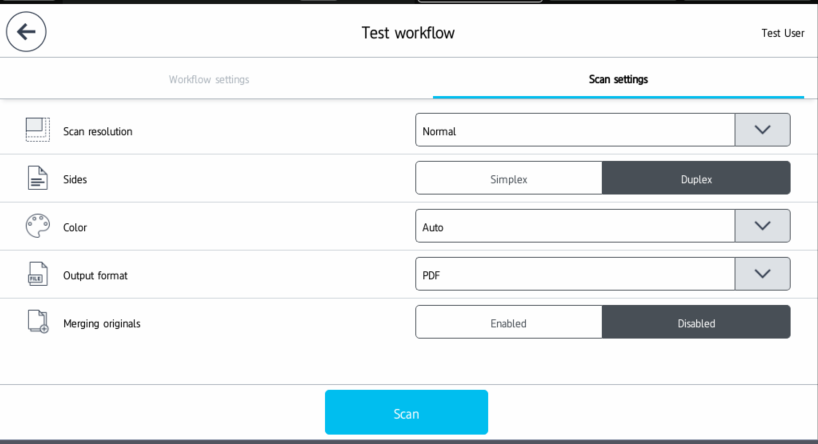
Tap Scan.
While scanning, you will see the Scanning workflow in progress screen. When scanning from glass or having Merging originals enabled, the following screen will be displayed when the scanning is finished.
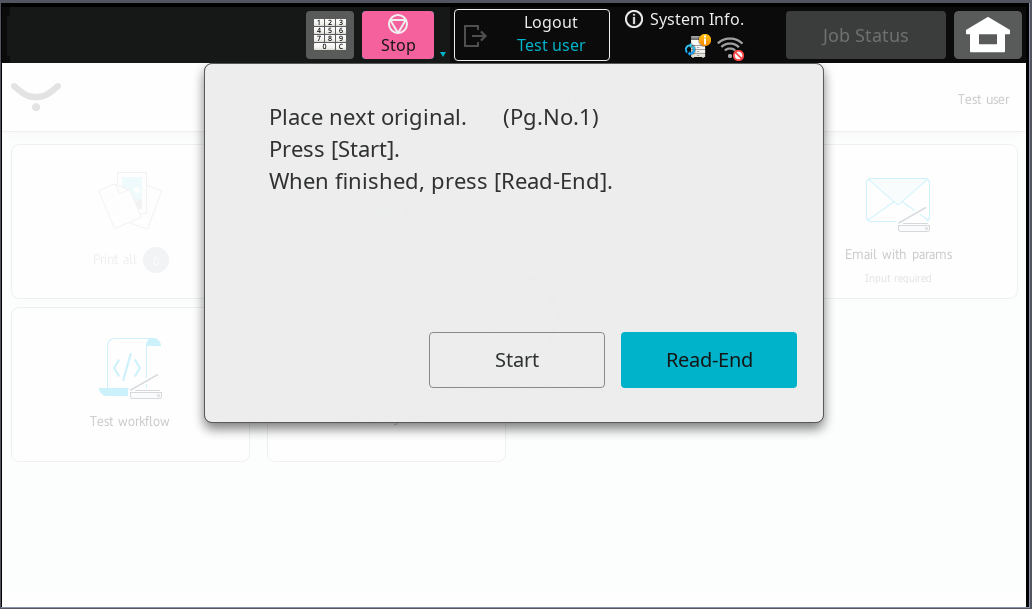
If you want to continue scanning, insert more documents into the document feeder or on the glass and tap Start. Otherwise, tap Read-end to finish scanning.
If the workflow was successful, you will see a message "Your scan has been completed." If there was a problem or if you canceled the workflow, you will see a message "Your scan job failed" with the details of the problem.
If you want to continue scanning, insert more documents into the document feeder. Otherwise, tap Finish.
