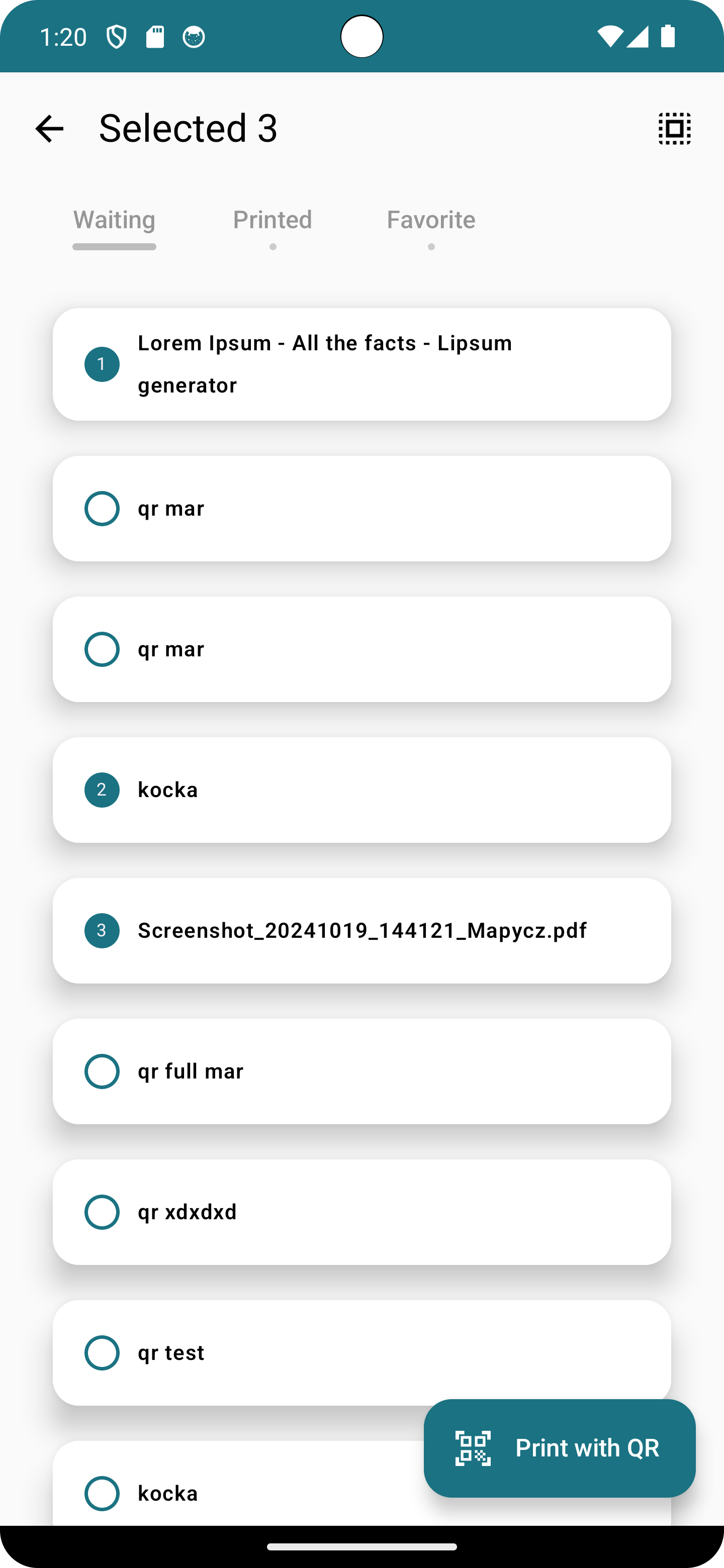Using the Android mobile app
Relevant Products
Mobile app is available in BREEZE MFD PRO PRINT PRO MFD
Download the application from Google Play Store.
Logging in
After you start the application for the first time, you will see the login screen .
Enter the User Domain. You can enter it manually or by scanning the configuration QR code that you can find in SAFEQ Cloud Web UI.
Tap Sign in and enter your SAFEQ Cloud username and password or use other login methods, for example via your Microsoft or Google account. The available login methods depend on how your administrator configured the app.
Alternatively, tap Alternative Login if your company uses, for example, a custom identity provider.
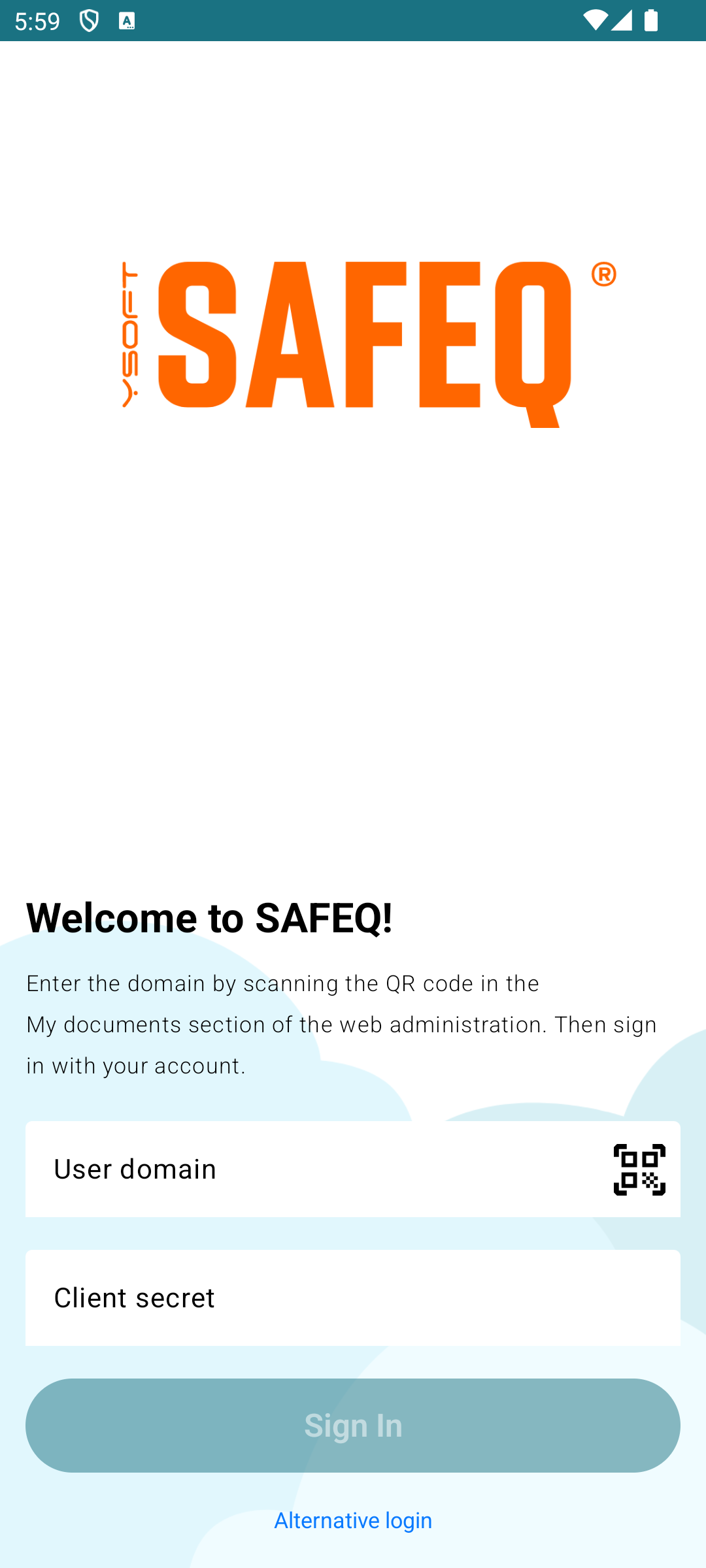
Alternate login
On the Alternate Login screen, enter the following:
Identity provider URL – If a custom identity provider is deployed, provide the custom identity provider’s URL. For a default deployment, enter the address and port of Job Service. For example, if the Job Service is deployed on a machine with hostname example.com, then the value is https://example.com:5000/.
API endpoint – Use the address and the HTTPS port of Spooler, e.g. https://example.com:5002 .
Client ID – Use the ClientId value specified in the identity provider. For a default deployment using Job Service as an identity provider, use ClientId of Additional Clients located in Job Service’s local.json configuration file. The default value is mobile-application.
Client Secret – Optional value of the API Key that authenticates the app.
You can enable communication that is not secured by TLS by using the toggle button.
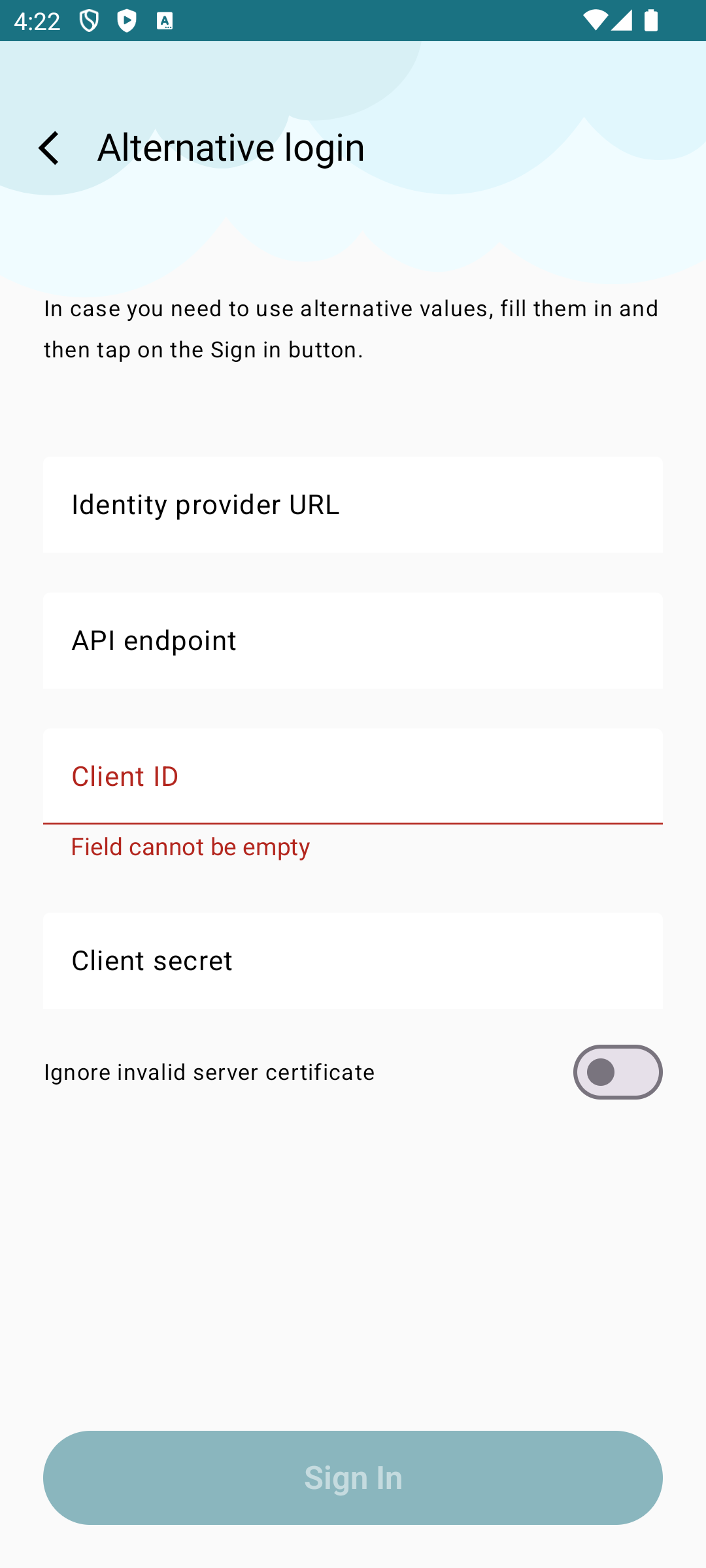
Job list
After a successful login, you will see all of your documents.
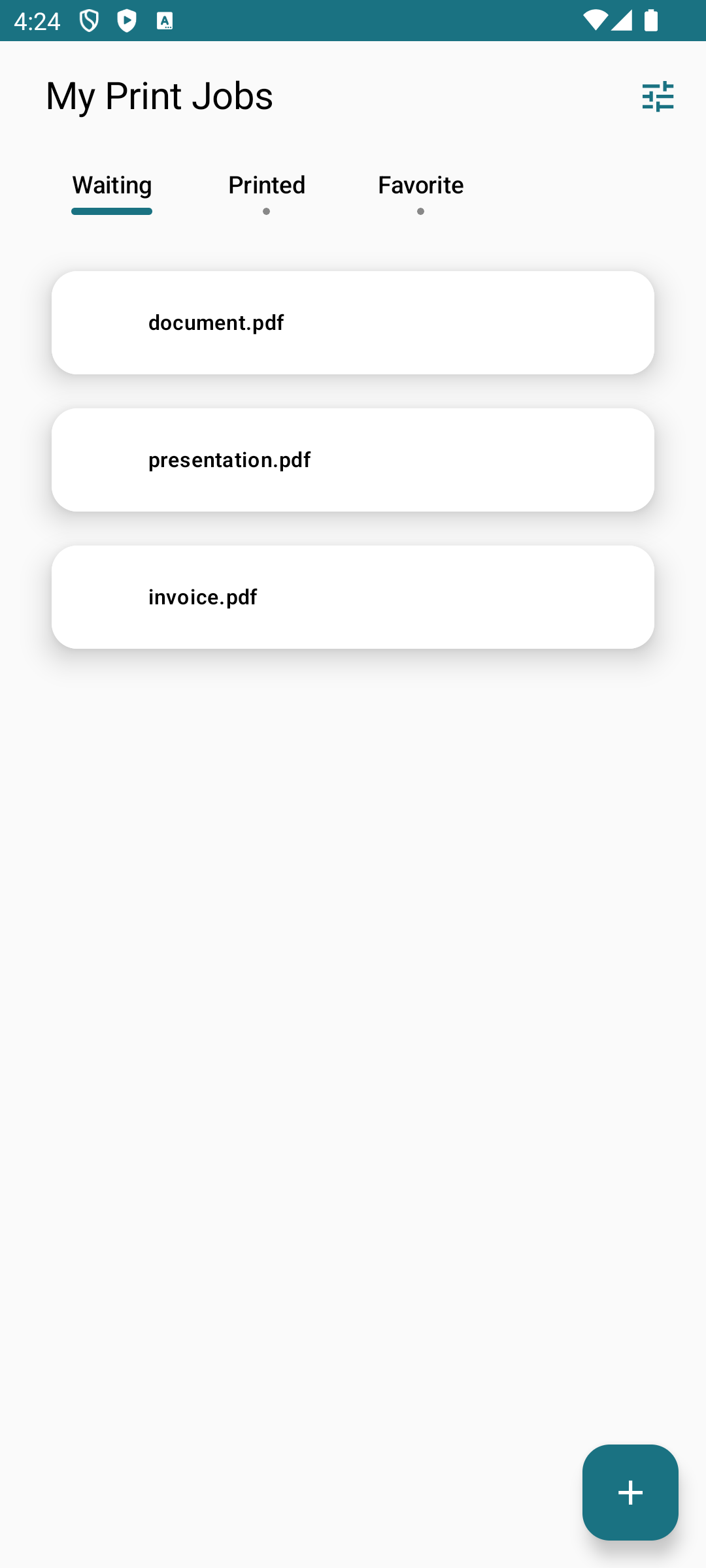
Submitting print jobs
Supported formats
BMP
DOC
DOCX
GIF
HEIF
JPEG
ODP
ODS
ODT
PDF
PPT
PPTX
PNG
RTF
WebP
HTML
XLS
XLSX
Various forms of plain text
Submitting print jobs from the apps via the share menu
This method works with any application that supports printing.
Tap the share menu in the app from which you wish to print.
Tap the SAFEQ Cloud icon.
Modify the finishing options according to your needs. If the chosen file is protected by a password, a dialog box will prompt you to enter the password.
Tap Send.
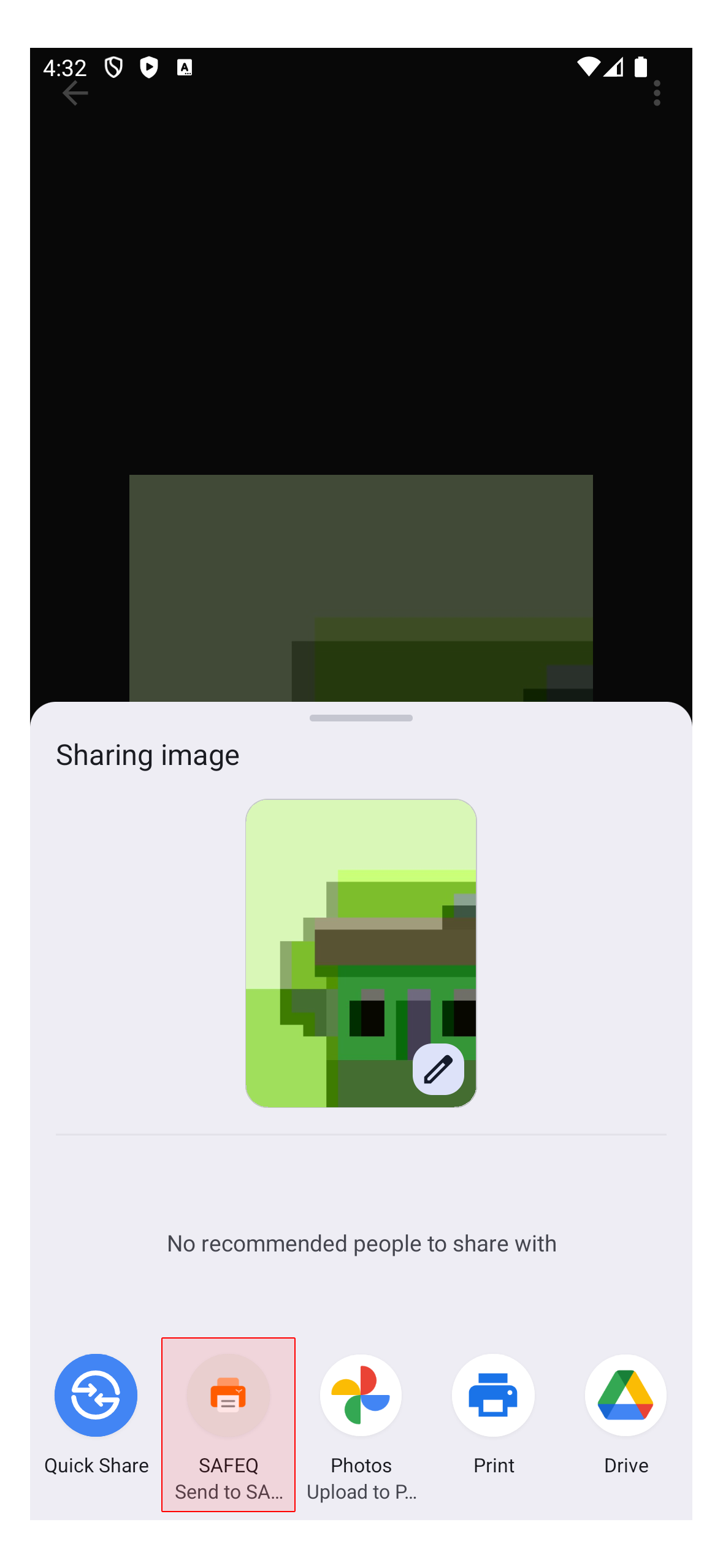
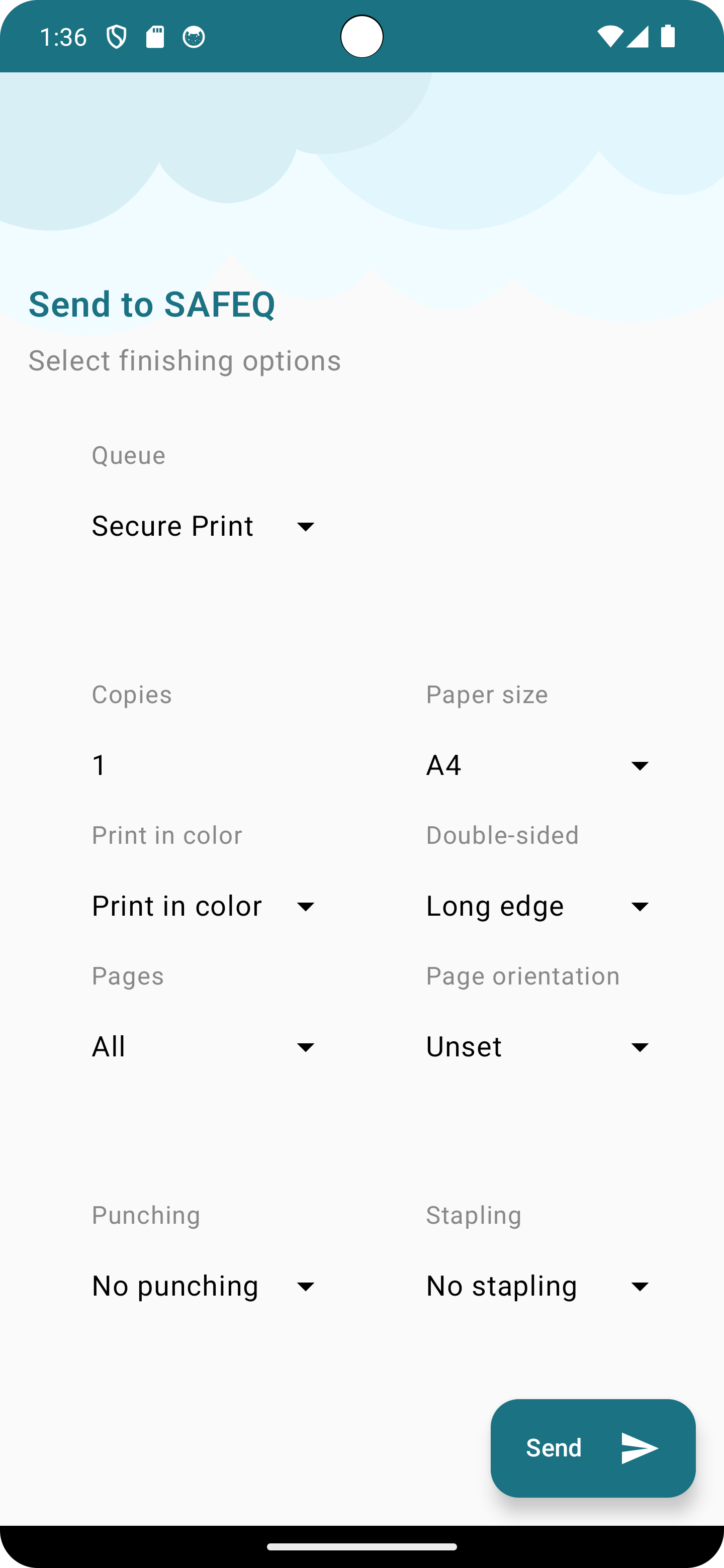
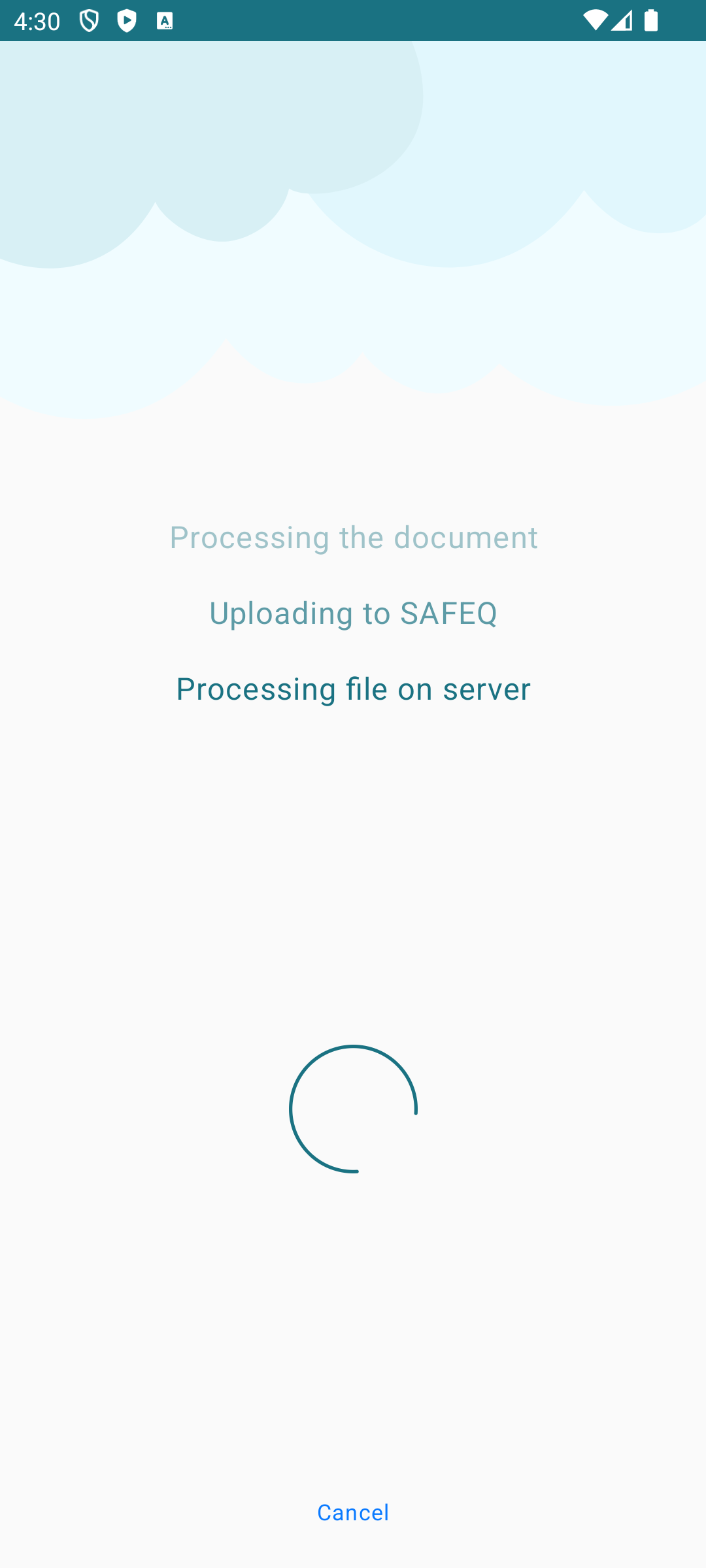
Note: Devices running Android 14 may not render the shadow in the file unlocking dialog.
Submitting print jobs directly from the app
To submit a new document, tap the plus button at the bottom of the Job List screen. This will open the standard system file picker.
Select one or more files. If any of the chosen files are password-protected, a dialog will appear prompting you to enter the password. You will have the option to skip those files you do not wish to unlock.
On the next screen, customize the finishing options (print queue, number of copies, color, page size, page orientation, and sides) according to your needs.
Tap Send.
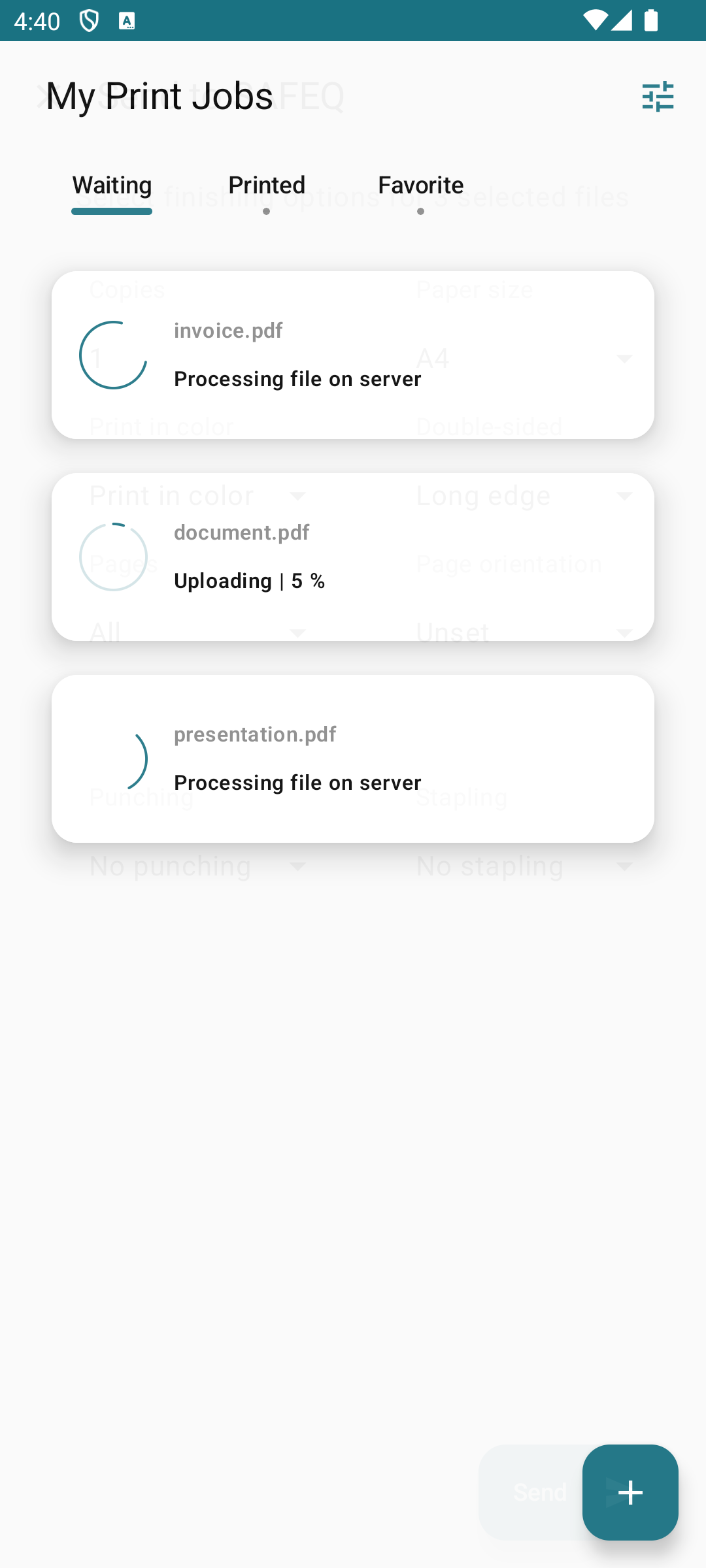
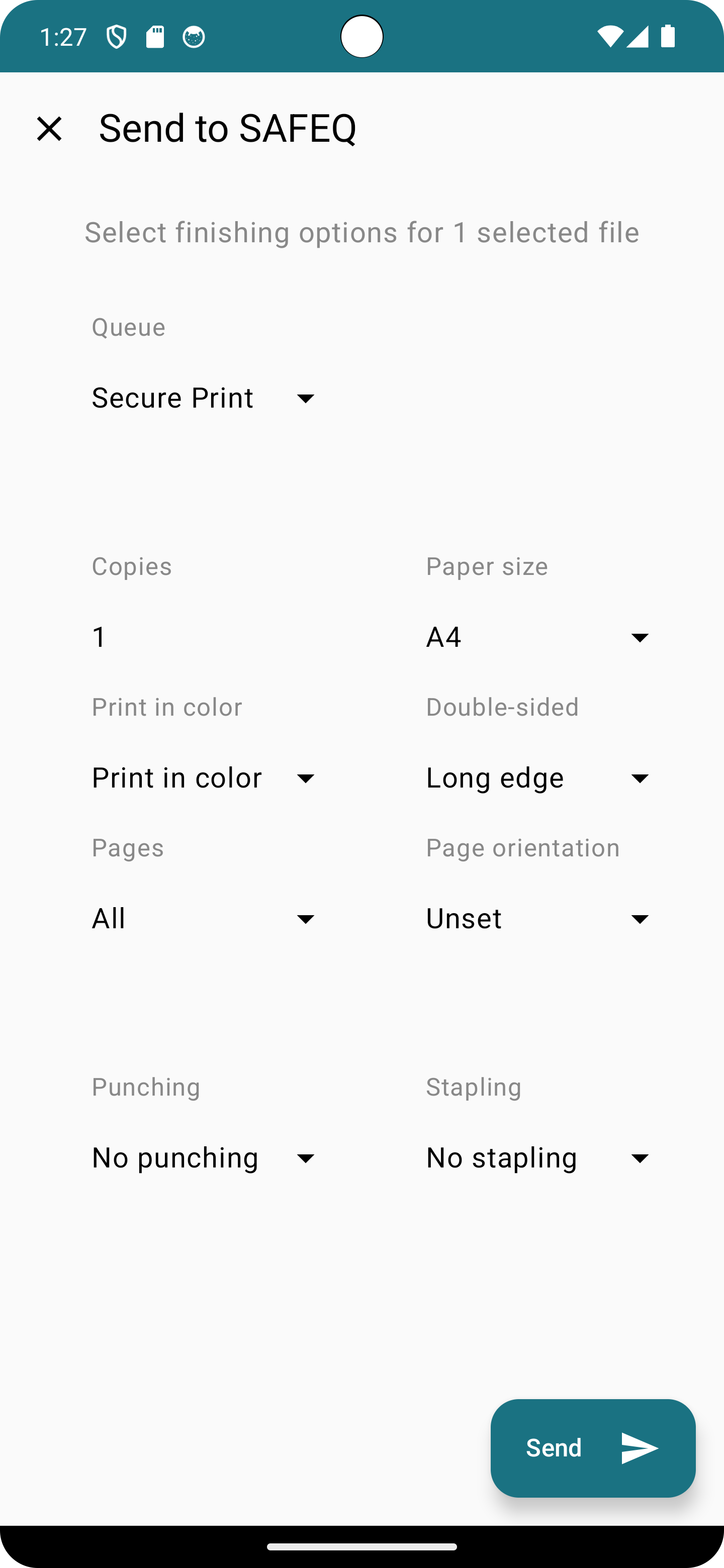
Deleting print jobs
To delete a print job, swipe it to the left.
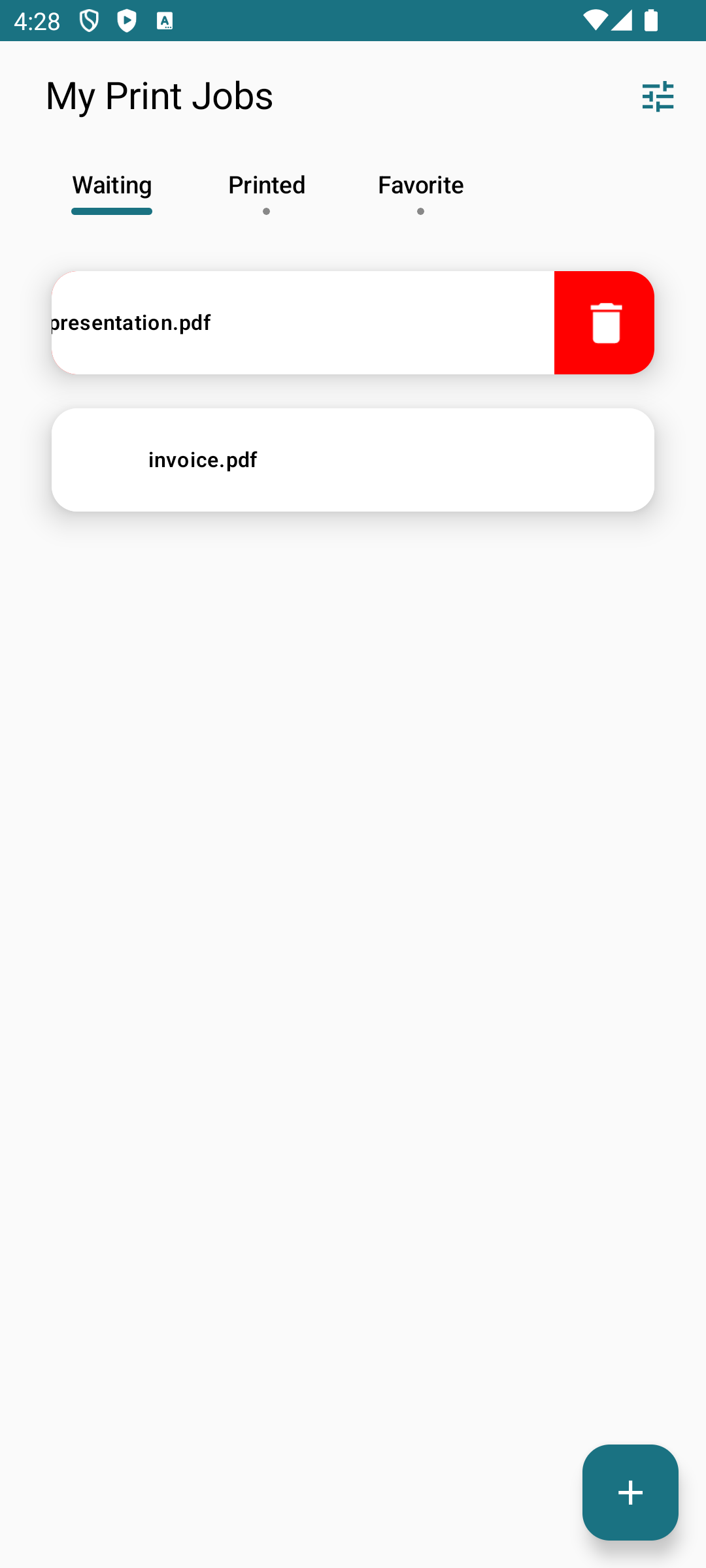
Job release with QR code
Users can select multiple files in a specific order. After tapping the Print with QR button, they can scan a QR code to release the jobs to the corresponding printer in the previously selected order. If any jobs cannot be printed, a popup will appear providing information about why they could not be processed.