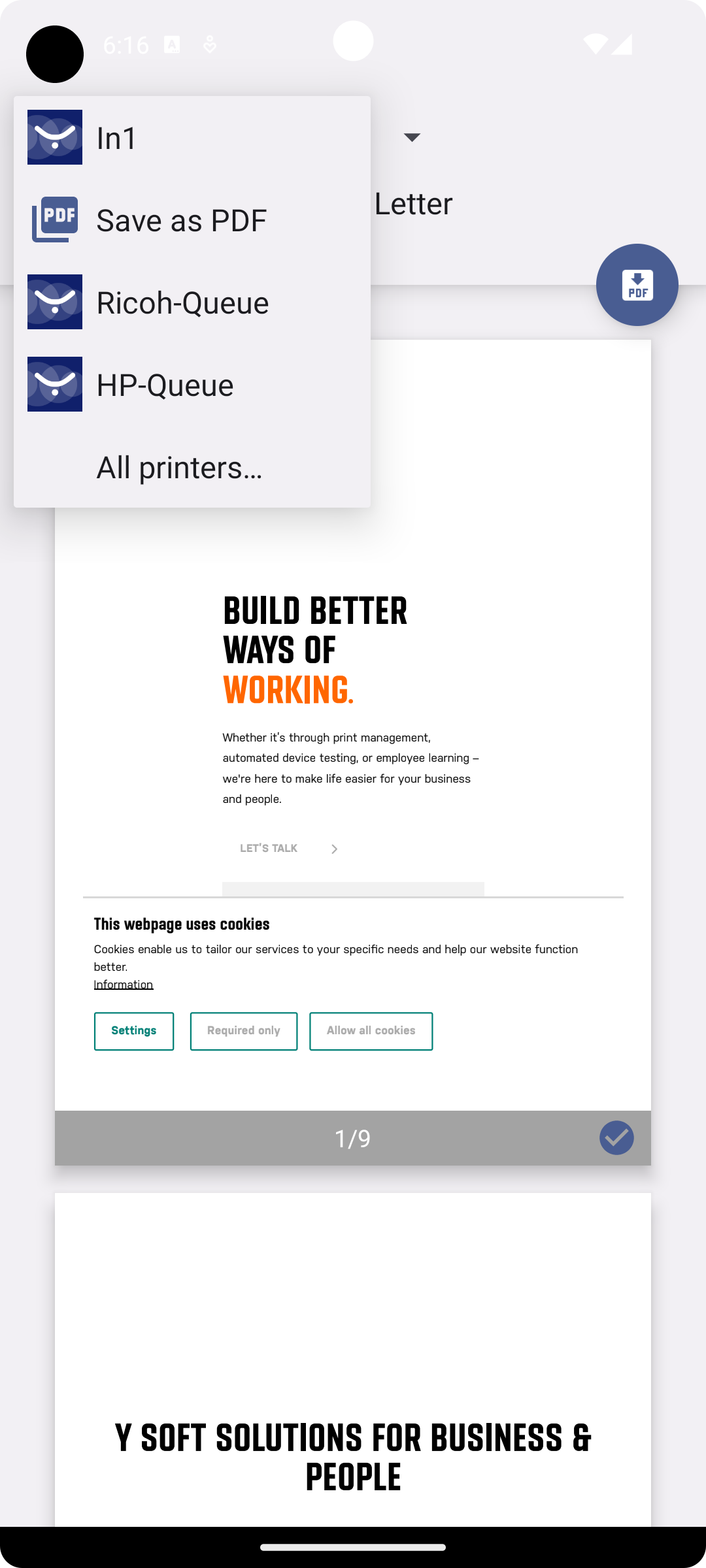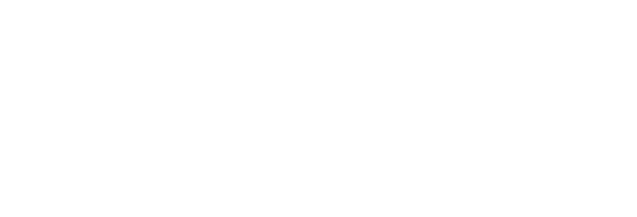Using the legacy mobile app
Relevant Products
Mobile app is available in BREEZE MFD PRO PRINT PRO MFD
Downloading the app
Download the YSoft SAFEQ Cloud mobile app for Apple iOS from the link below or search for SAFEQ Cloud in App Store:
https://itunes.apple.com/us/app/everyoneprint/id565311817
Download the YSoft SAFEQ Cloud mobile app for Android from the link below or search for SAFEQ Cloud in Google Play Store:
https://play.google.com/store/apps/details?id=com.nps.everyoneprint
Mobile apps are available for the following MDM providers as well:
AirWatch
MobileIron
Supported devices
Android 10.0 or higher
iOS 12.0 or higher
Logging in
When using the YSoft SAFEQ Cloud app for the first time, the app will need to connect to the mobile gateway host – the SAFEQ Cloud server where the mobile print service is installed.
The configuration is similar on iOS and Android, with only slight UI differences.
Tap the Settings tab in the app.
Tap Discover. The discovery process will try to find the mobile print service announcement via DNS-SD. Once it is found, the domain name and port number of the mobile gateway host are automatically inserted in the text field.
If the gateway was not found, enter the domain and port manually,
e.g. “acme.eu.ysoft.cloud:9444".
Contact your administrator to provide you with these values.
Tap Test connection to validate the connection to the mobile gateway.
After a successful test, the Save button will appear. Tap it to save the settings. This process will also retrieve the server settings to update the app according to the configuration your administrator made in the SAFEQ Cloud Web UI.
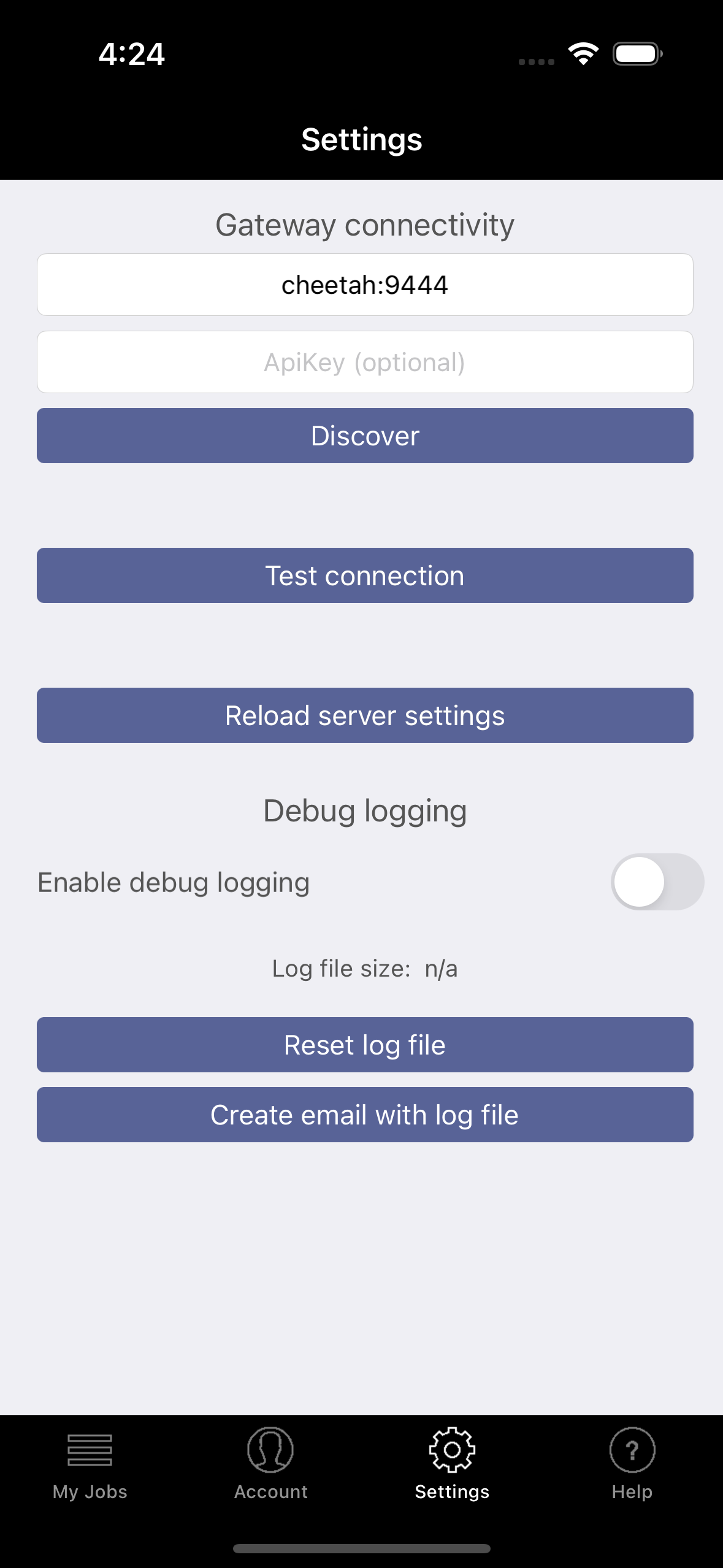
To log into the mobile app, tap Account and enter your SAFEQ Cloud credentials.
iOS: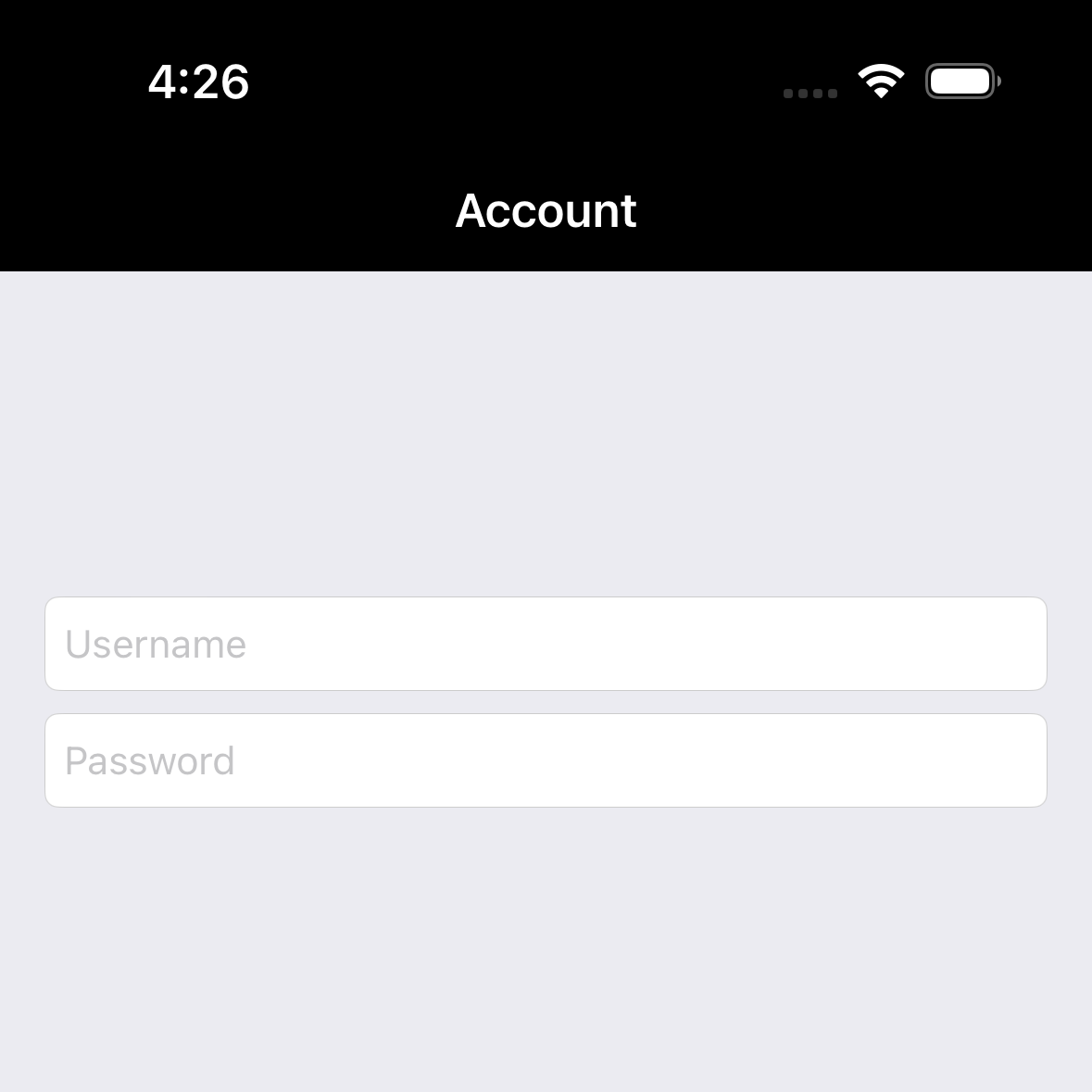
Android: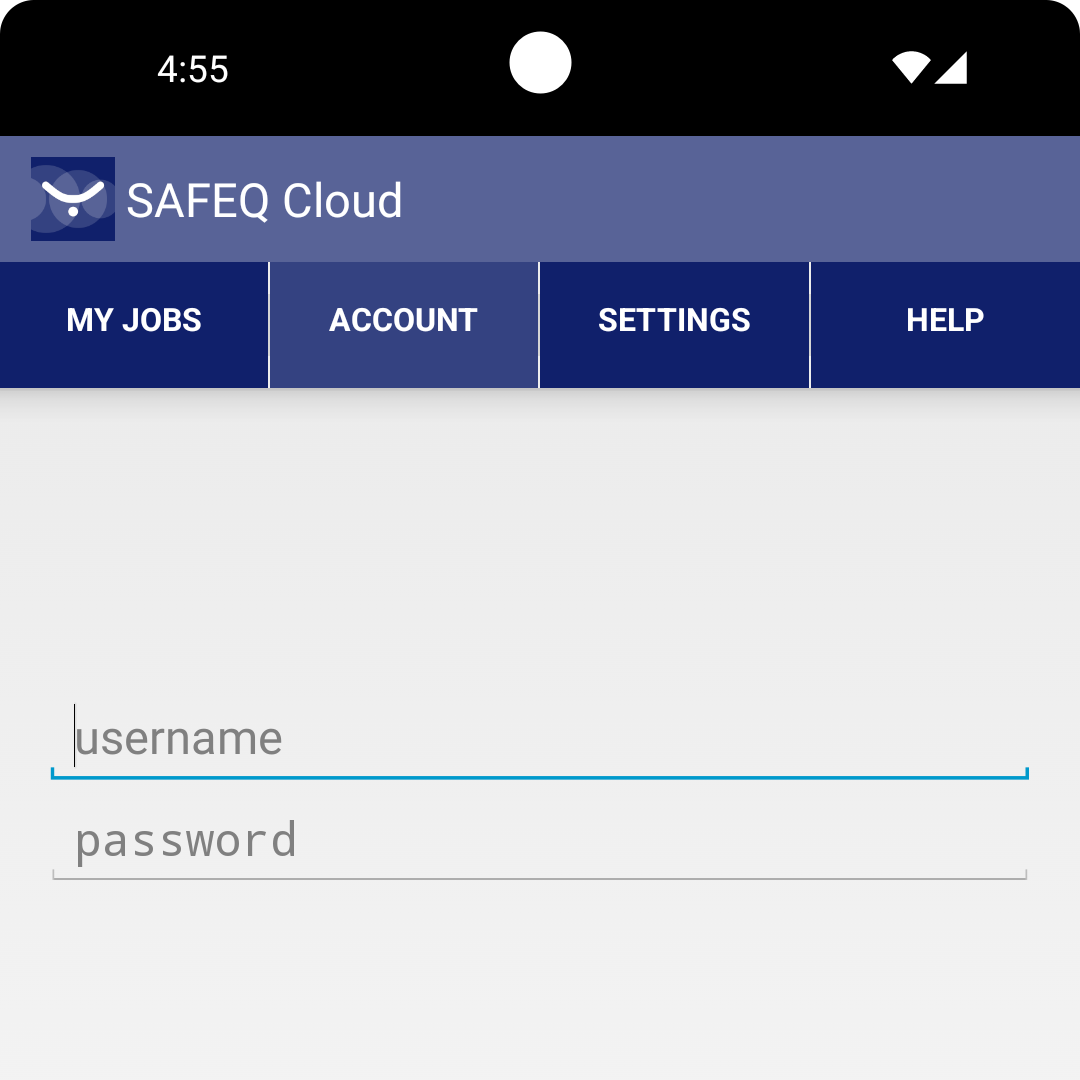
Printing
After logging in, you will see the welcome screen.
iOS: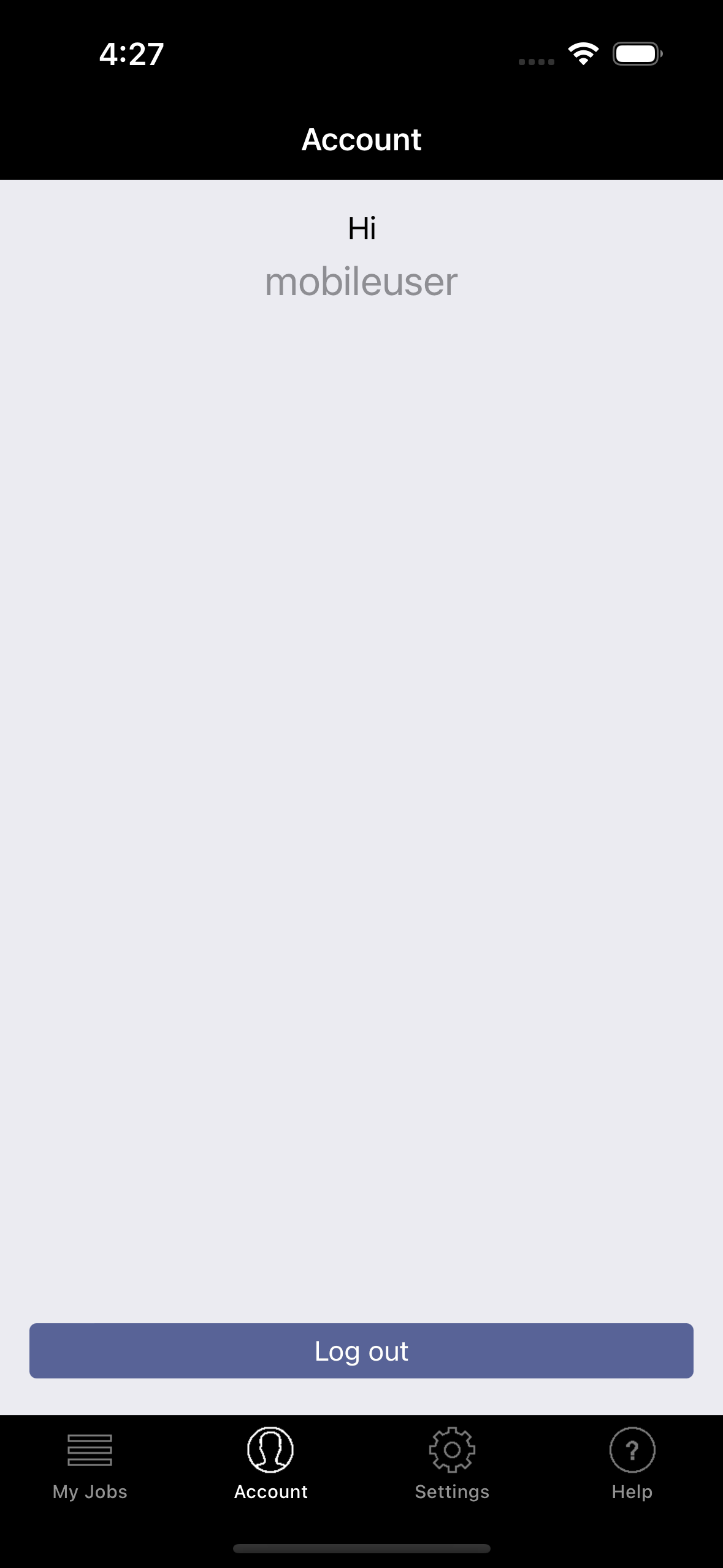
Android: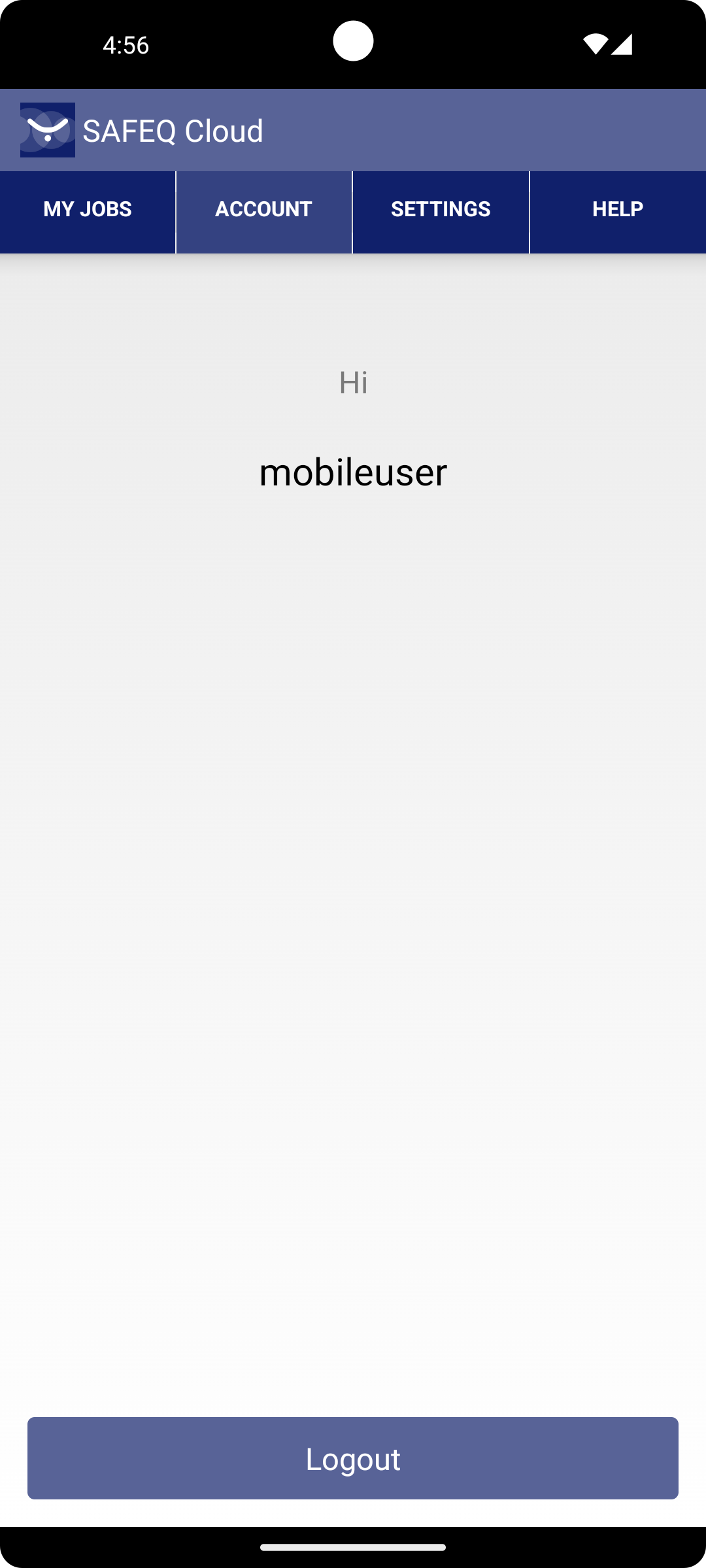
Go to the My Jobs tab. You will see the list of your waiting print jobs and printed print jobs.
iOS: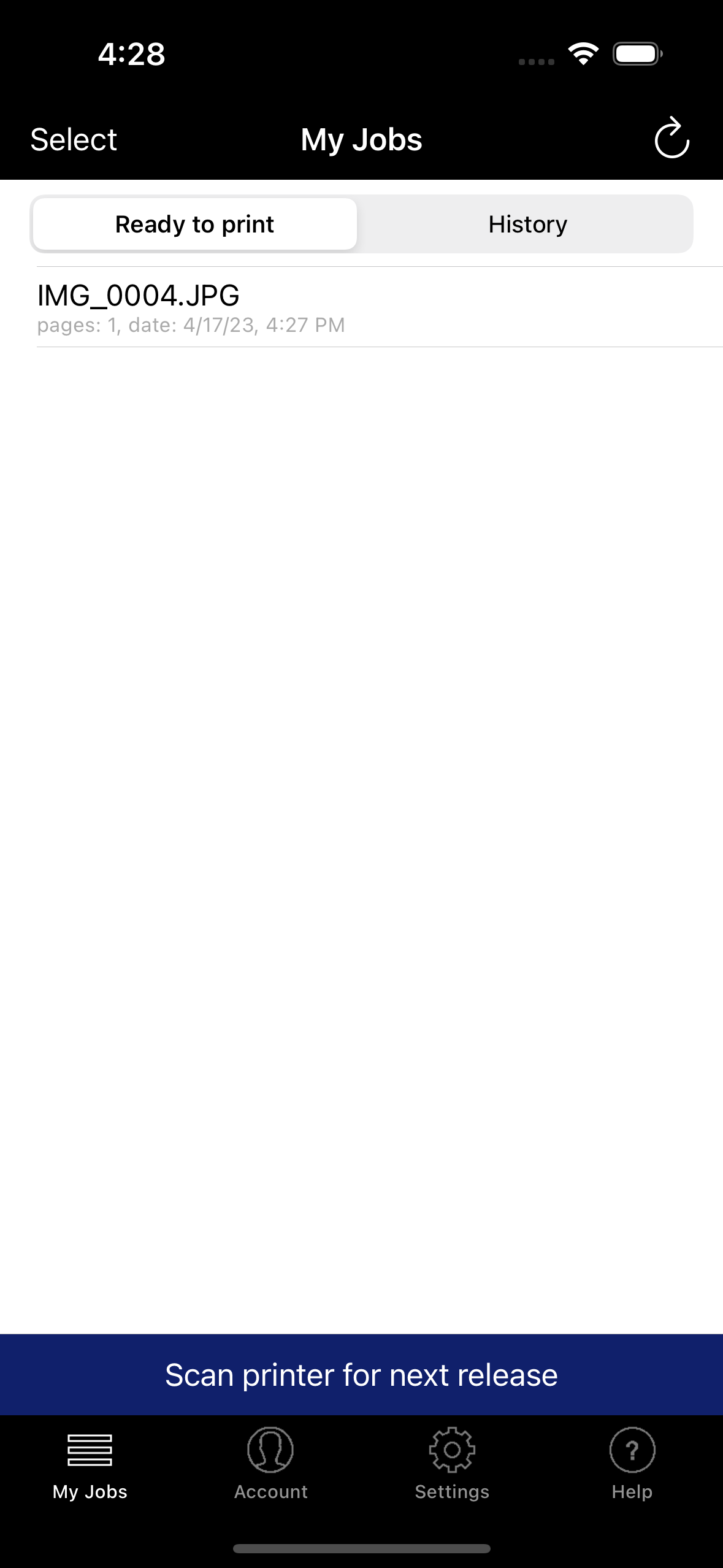
Android: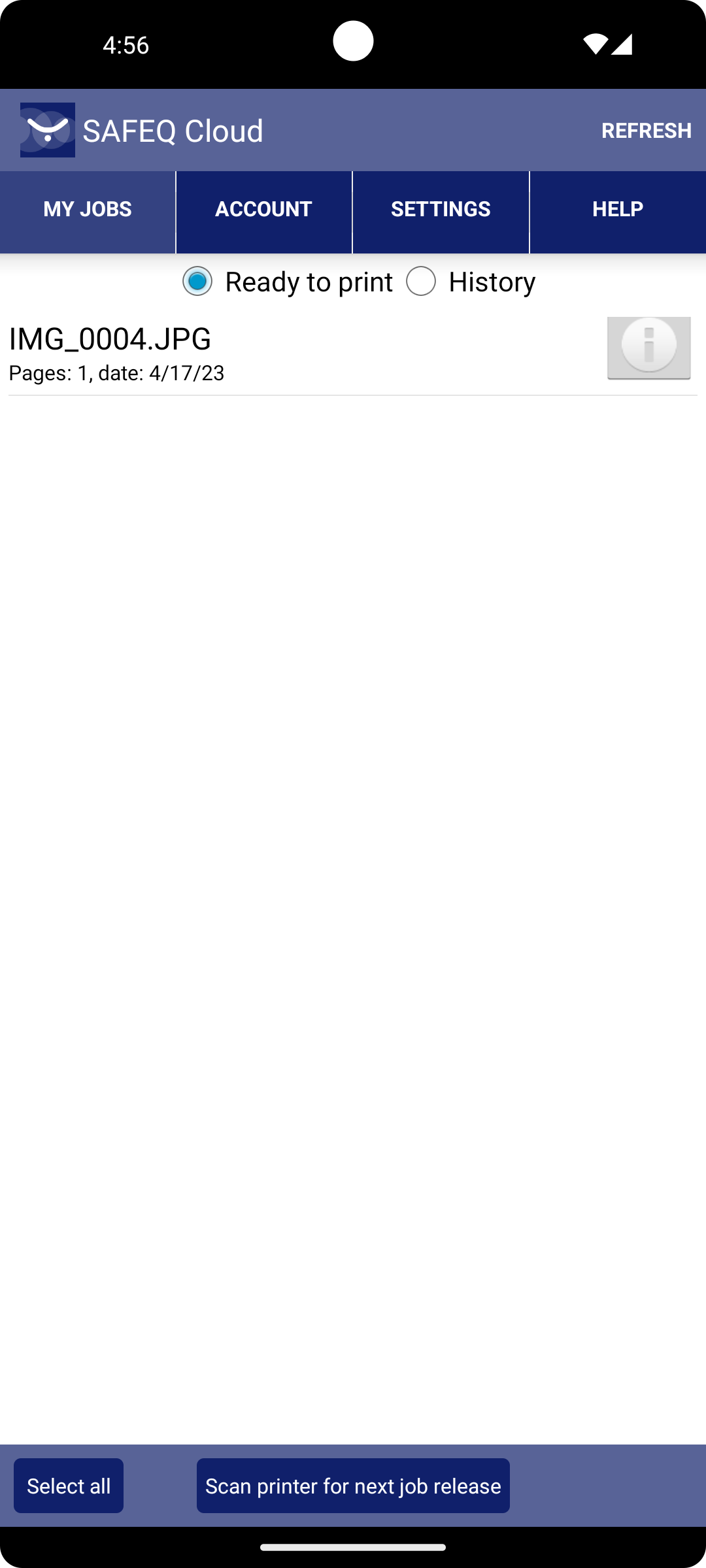
Tap the document you wish to print. The job details will be displayed. Tap Print.
iOS: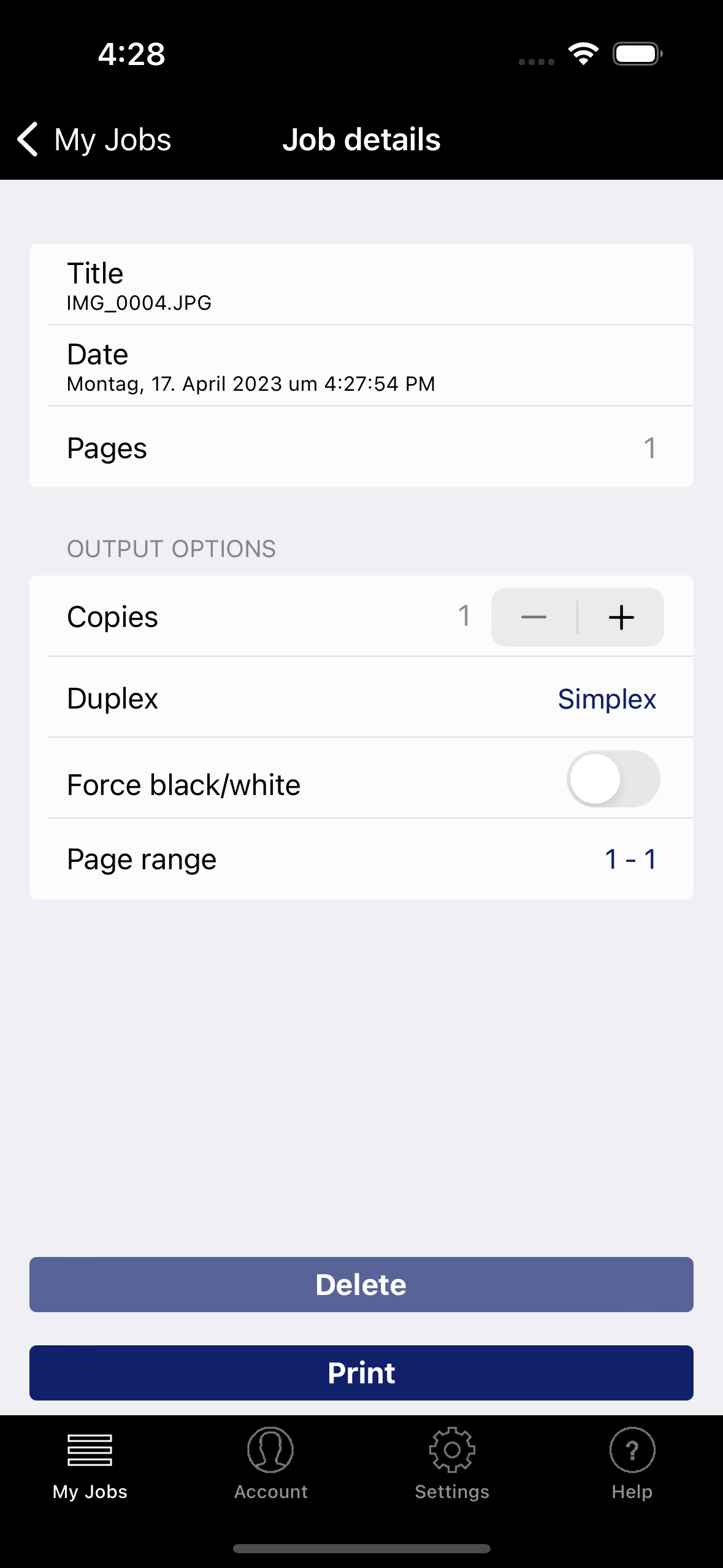
Android: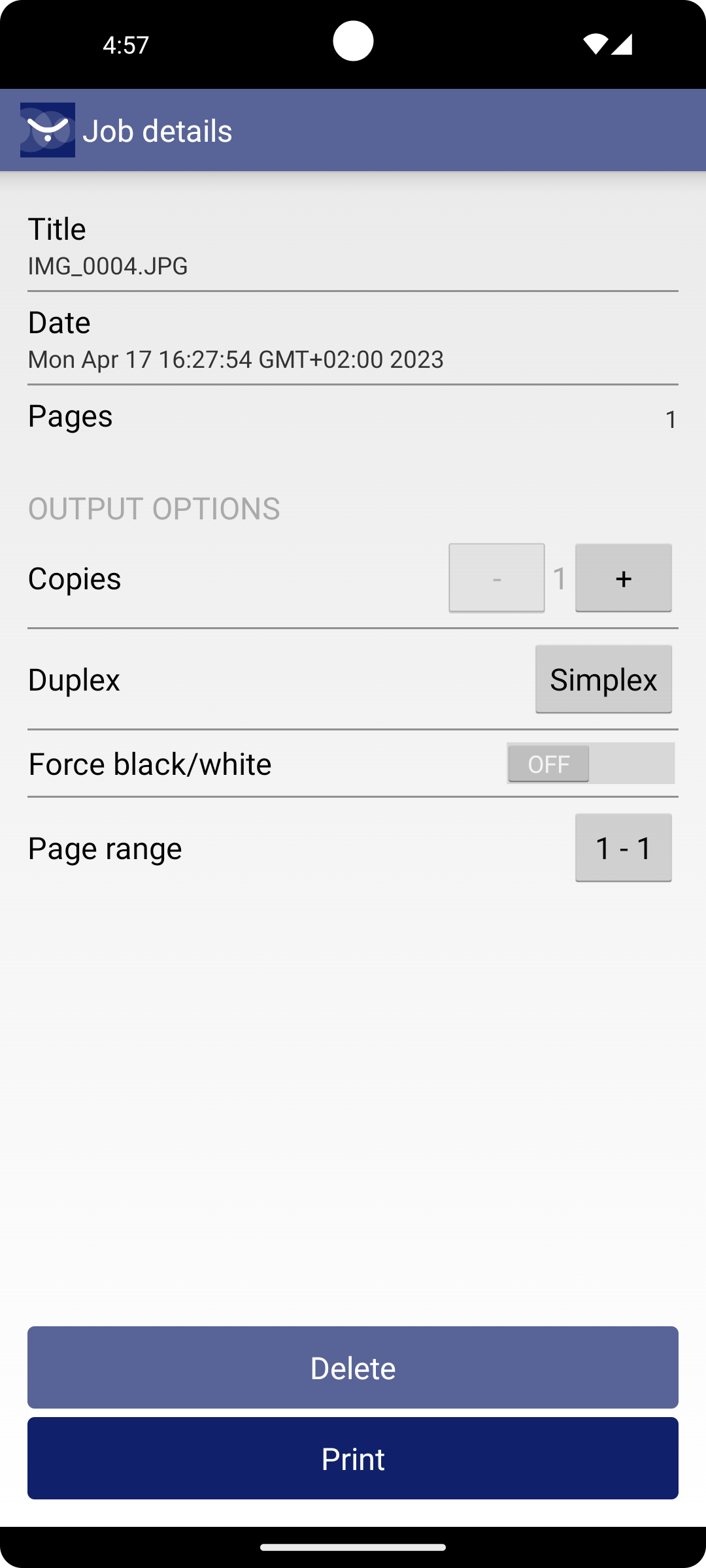
You can release your print job in the following two ways:
After tapping Print, the app will display a list of printers. Tap the selected MFD where you wish to release the job.
Go to an MFD and scan its QR code. If using the iOS app, tap Back and select the Scan tab. If using the Android App, tap SCAN PRINTER in the top-right corner.
iOS: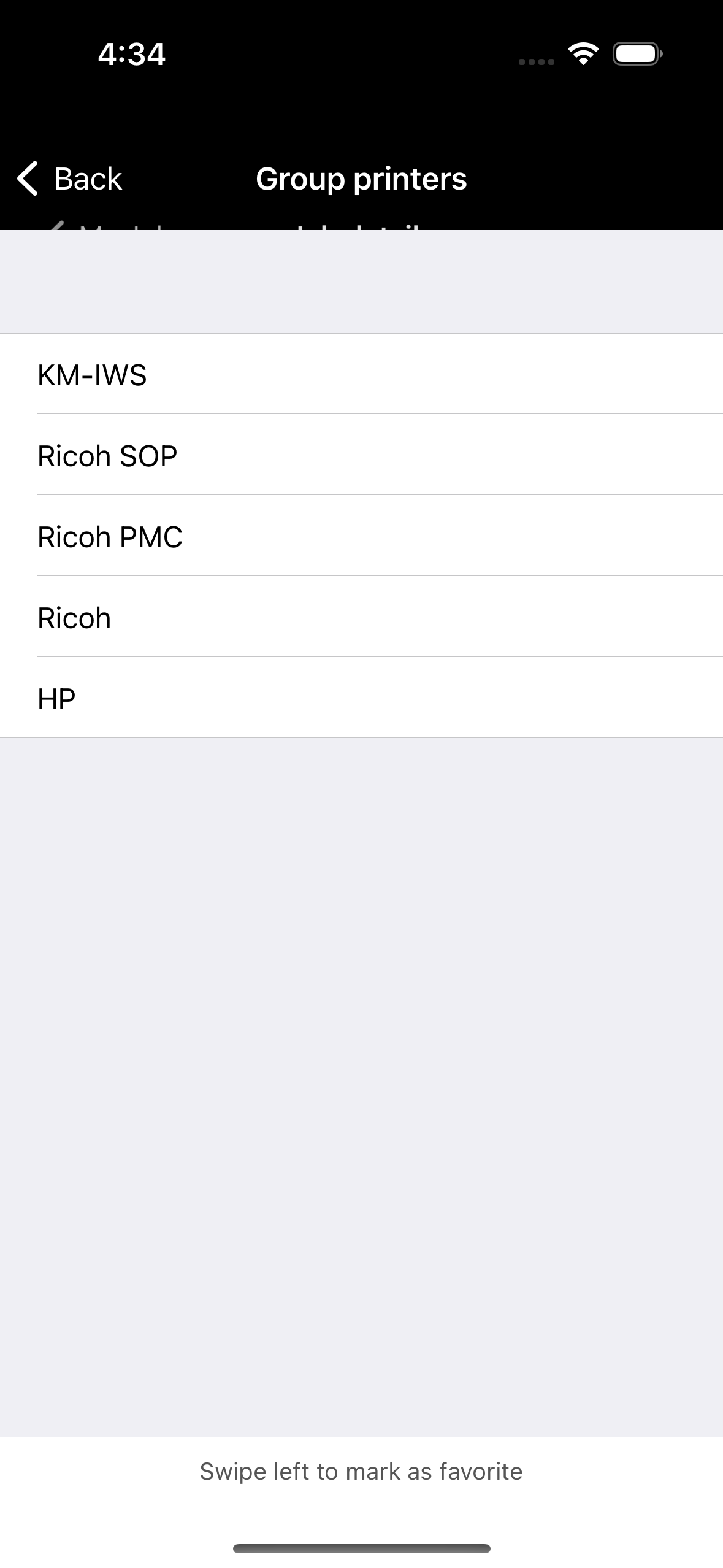
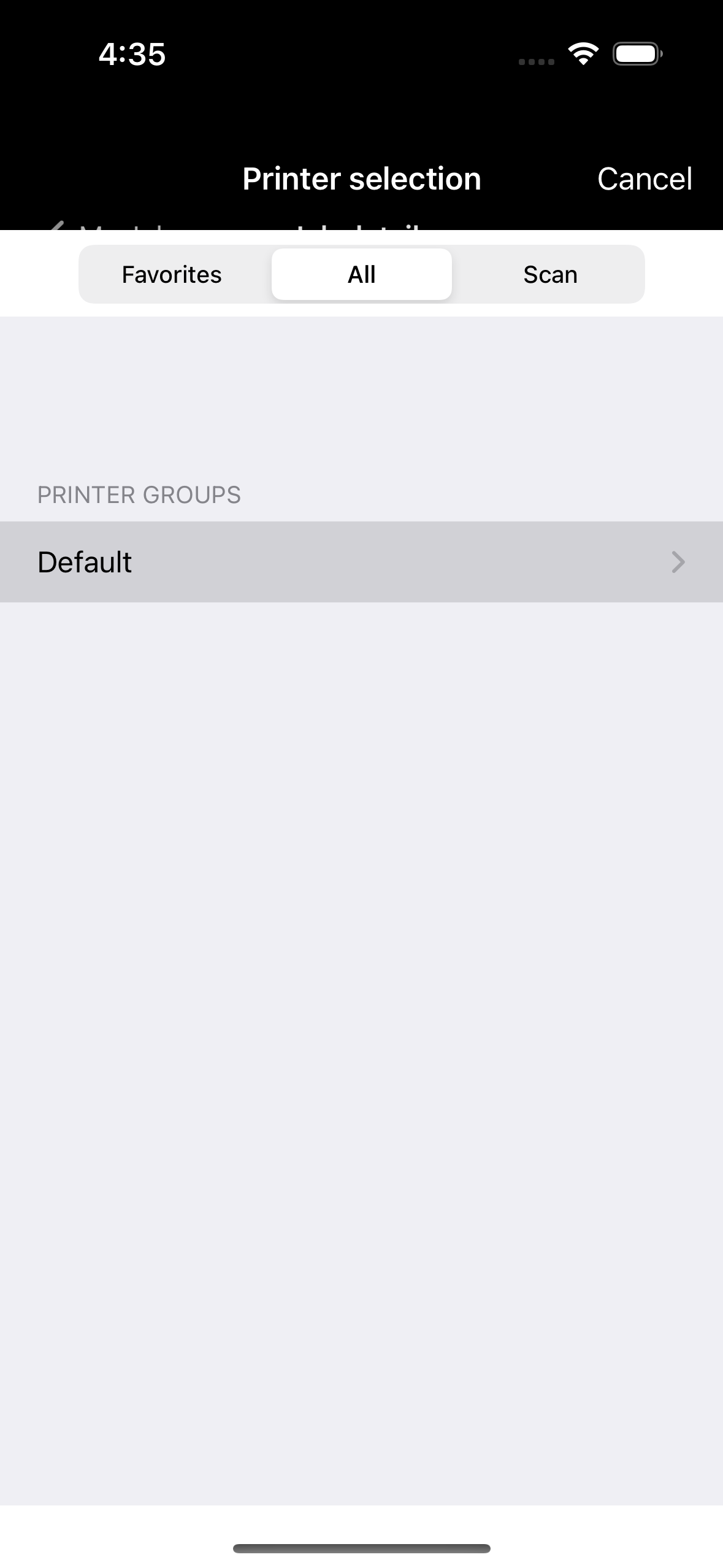
Android: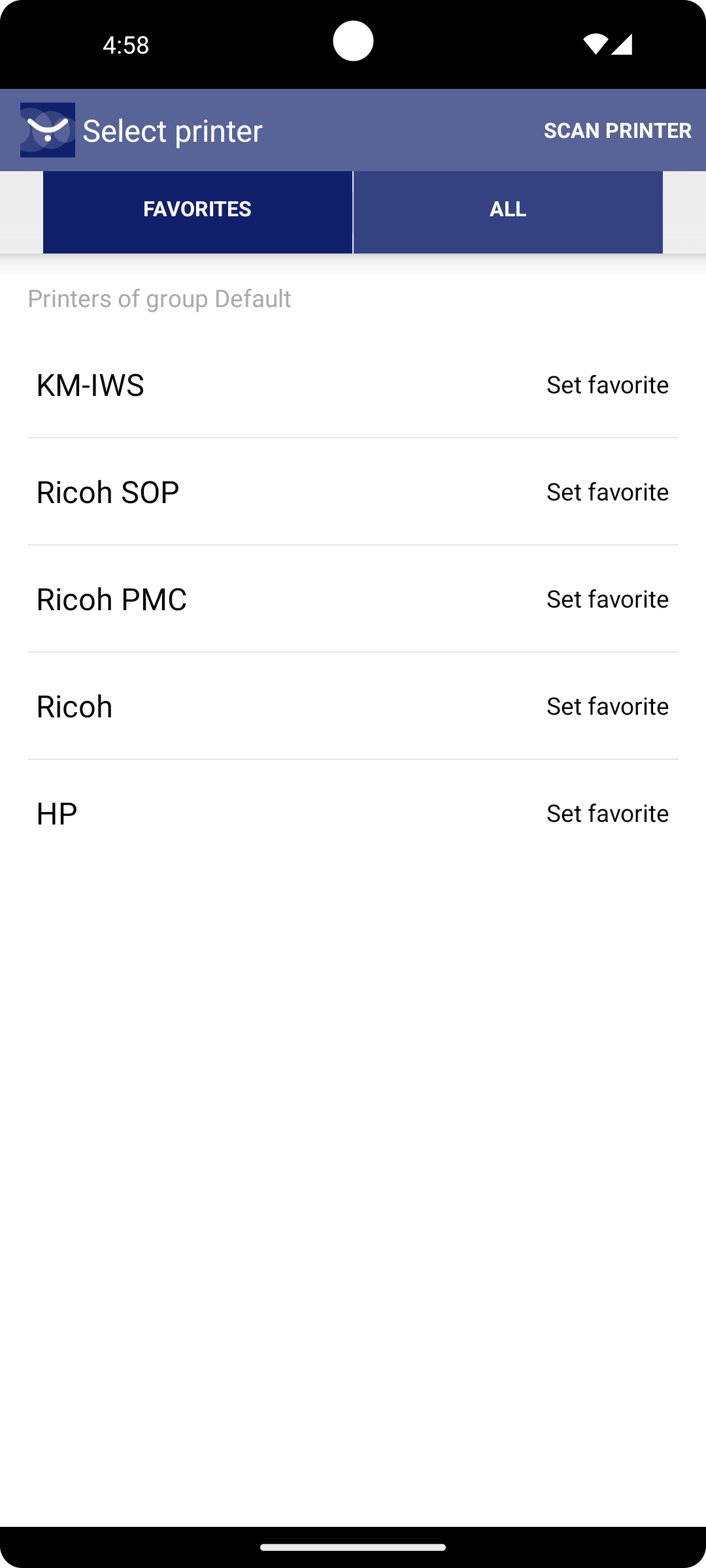
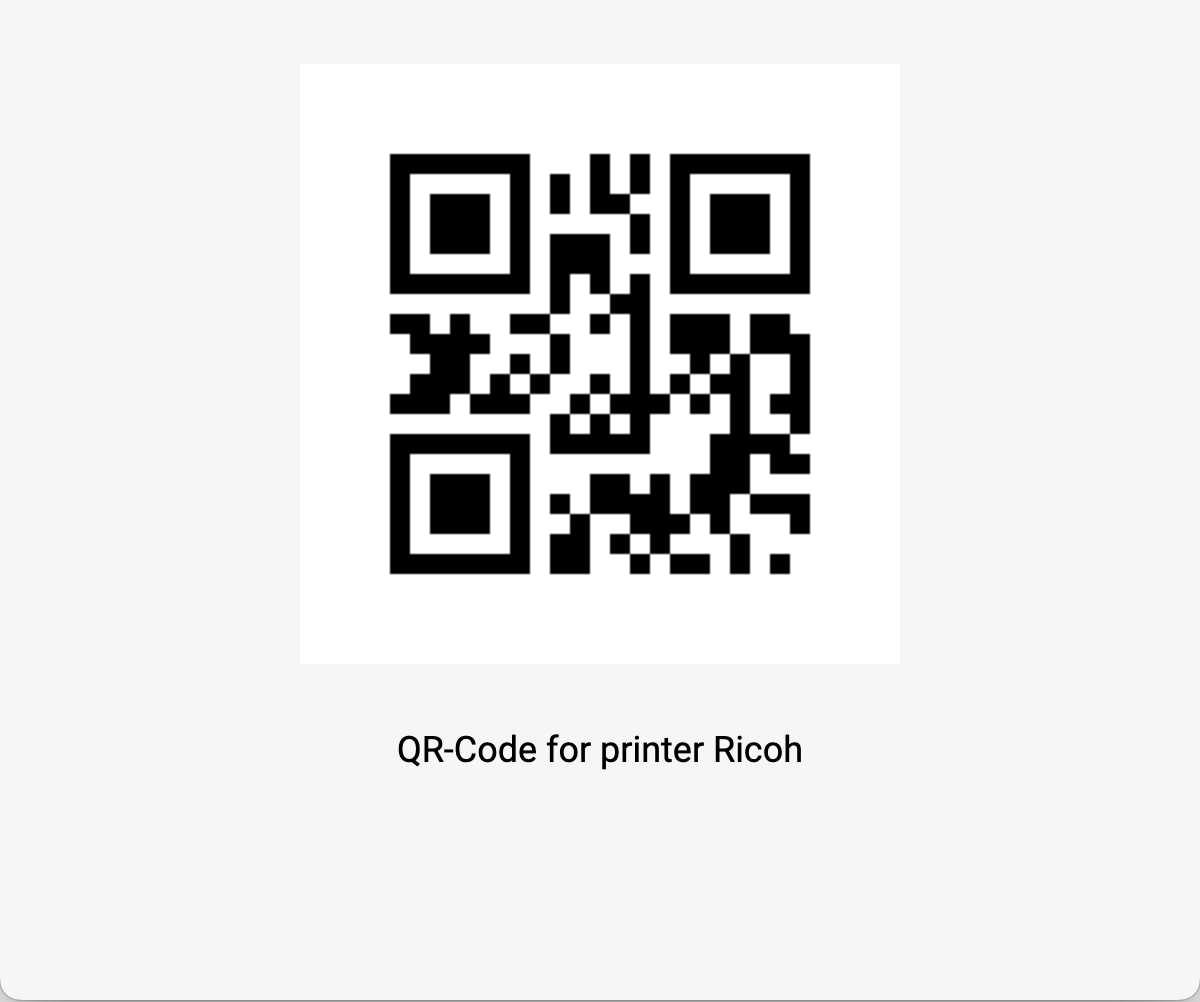
Native print on Android
The Android app supports the native print functionality of Android OS. This is only available from Android version 5.0.
The following list of apps is known to work with native printing on Android 5 and later:
Google Chrome
Firefox
Google Gmail
Google Docs
Google Photos
Adobe Acrobat
Microsoft Word
Microsoft Excel
Microsoft PowerPoint
Enabling native print on Android
Open the mobile app and log in.
Open Chrome or any other app that supports Android native print
Select "Share..." and tap Print.
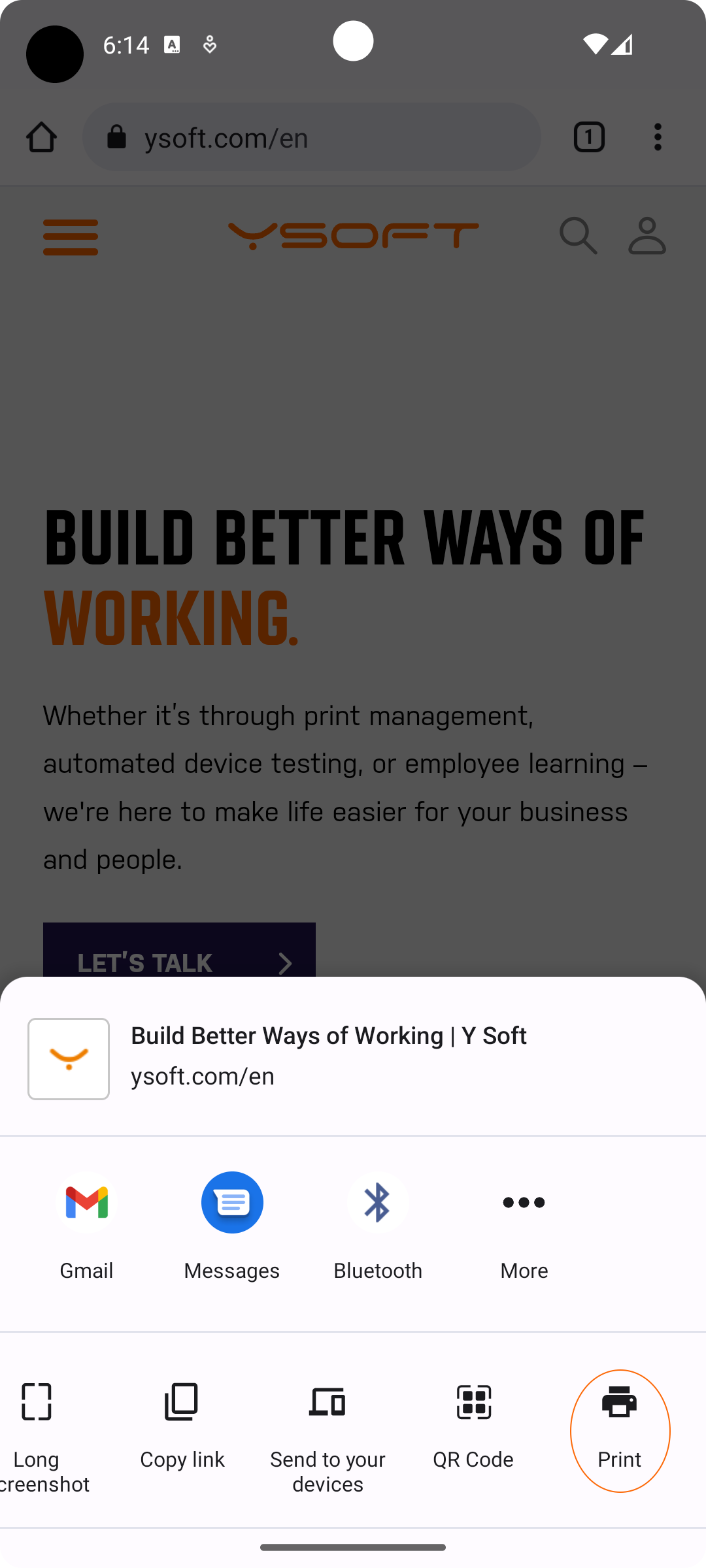
The print queues that your administrator configured in SAFEQ Cloud will be available to you as printers. Select the one you wish to use.