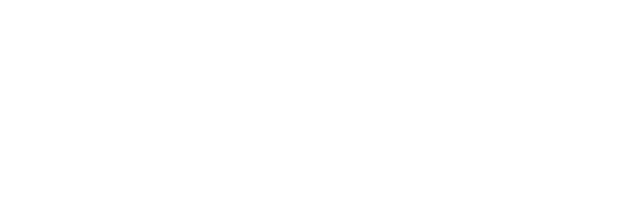Management Interface - Mobile Connect
License
License for Mobile Connect is a part of YSoft SafeQ 6 license settings, no extra license is needed.
Import and synchronize credentials
Importing credentials is a basic operation that must be done before the admin can assign any credentials to the user. To import credentials, the admin needs to fill in the serial number and the verification code of the package and then submit by clicking IMPORT CREDENTIALS.
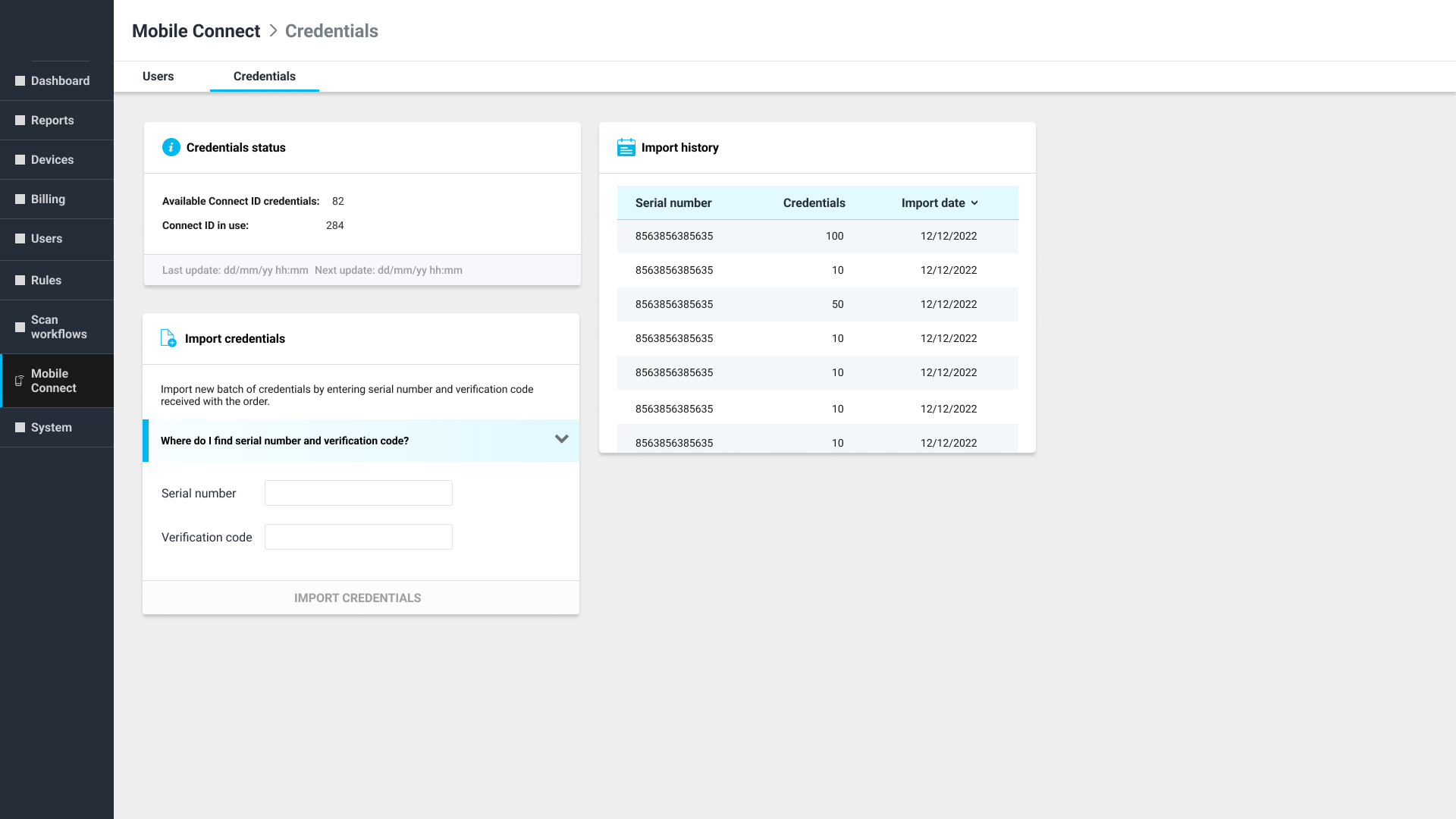
Synchronization can be performed in two ways. The first way is an automatic task done by YSoft SafeQ 6 itself. The second one is triggered by the admin user with the SYNCHRONIZE button from the Users page.
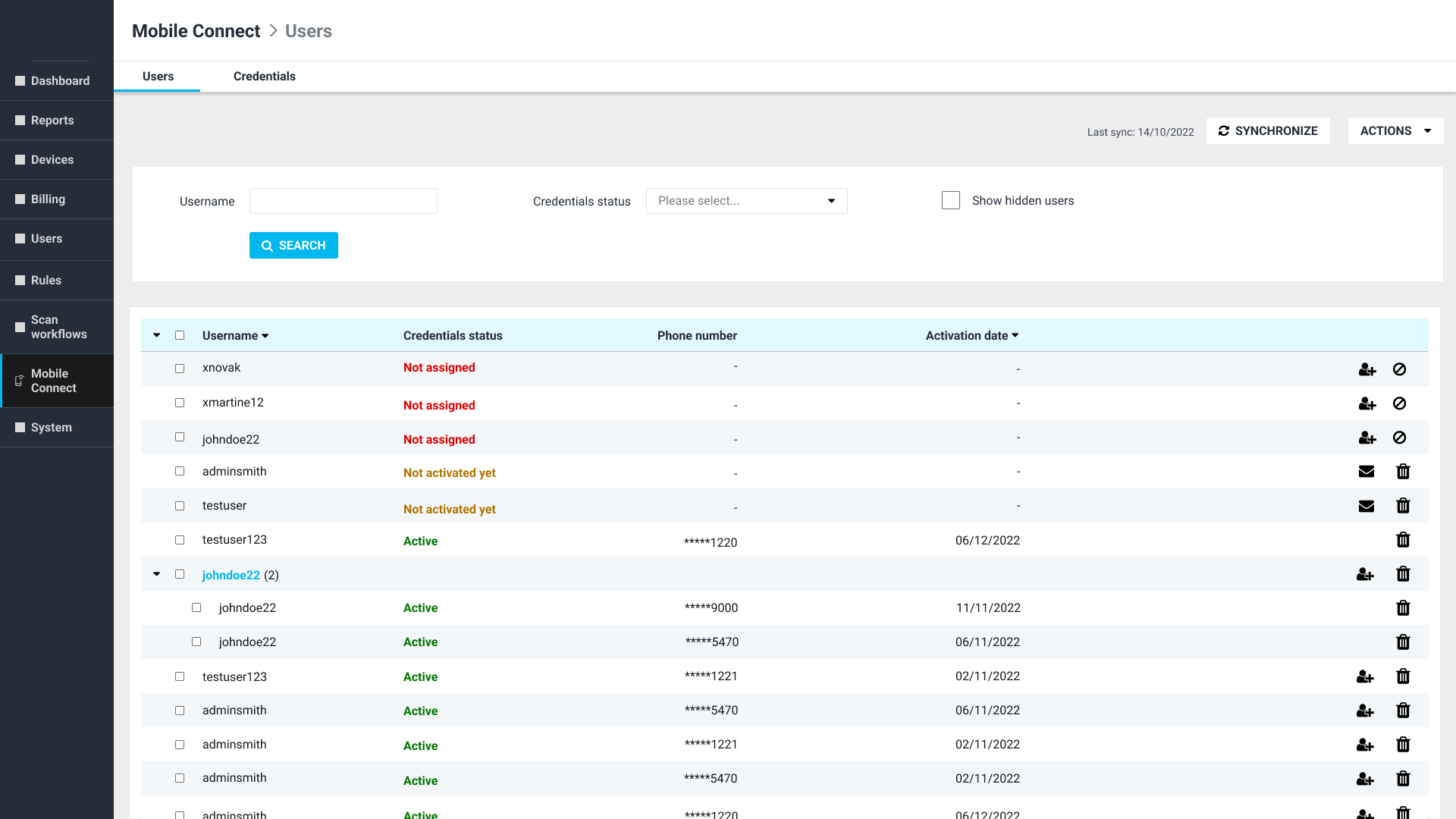
The last synchronization date and time may not be displayed if no synchronization has occurred yet. This typically happens immediately after installation or restarting the Management Server.
Manage users and credentials
Basic operations consist of assigning unused credentials to the user, removing assigned credentials, and resending an email with authentication data.
Assign credentials
To assign credentials, click the icon 
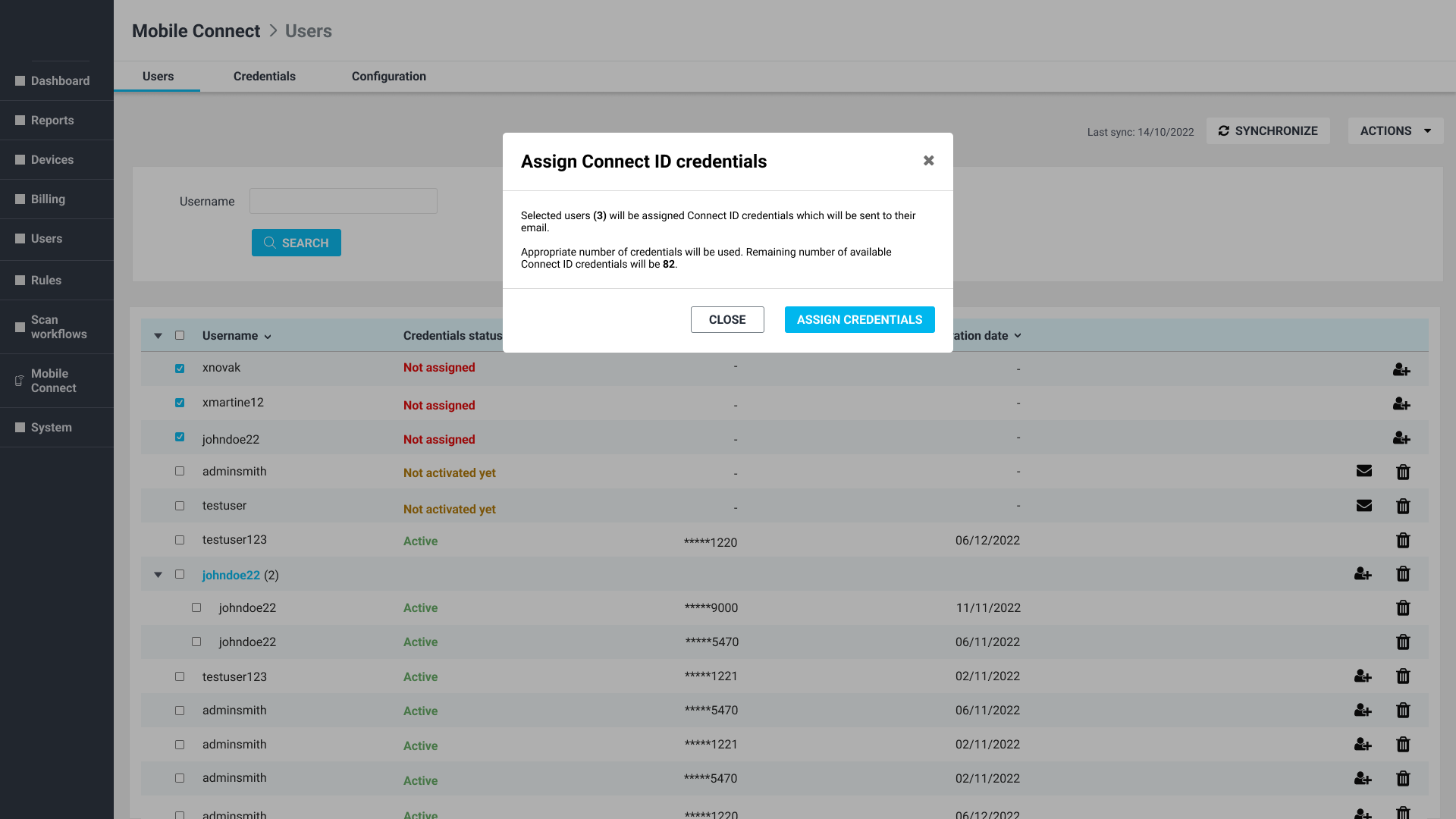
Each user can only be assigned a certain number of credentials at a time. This limit can be set in the system configuration.
Remove credentials
To remove credentials, click the icon 

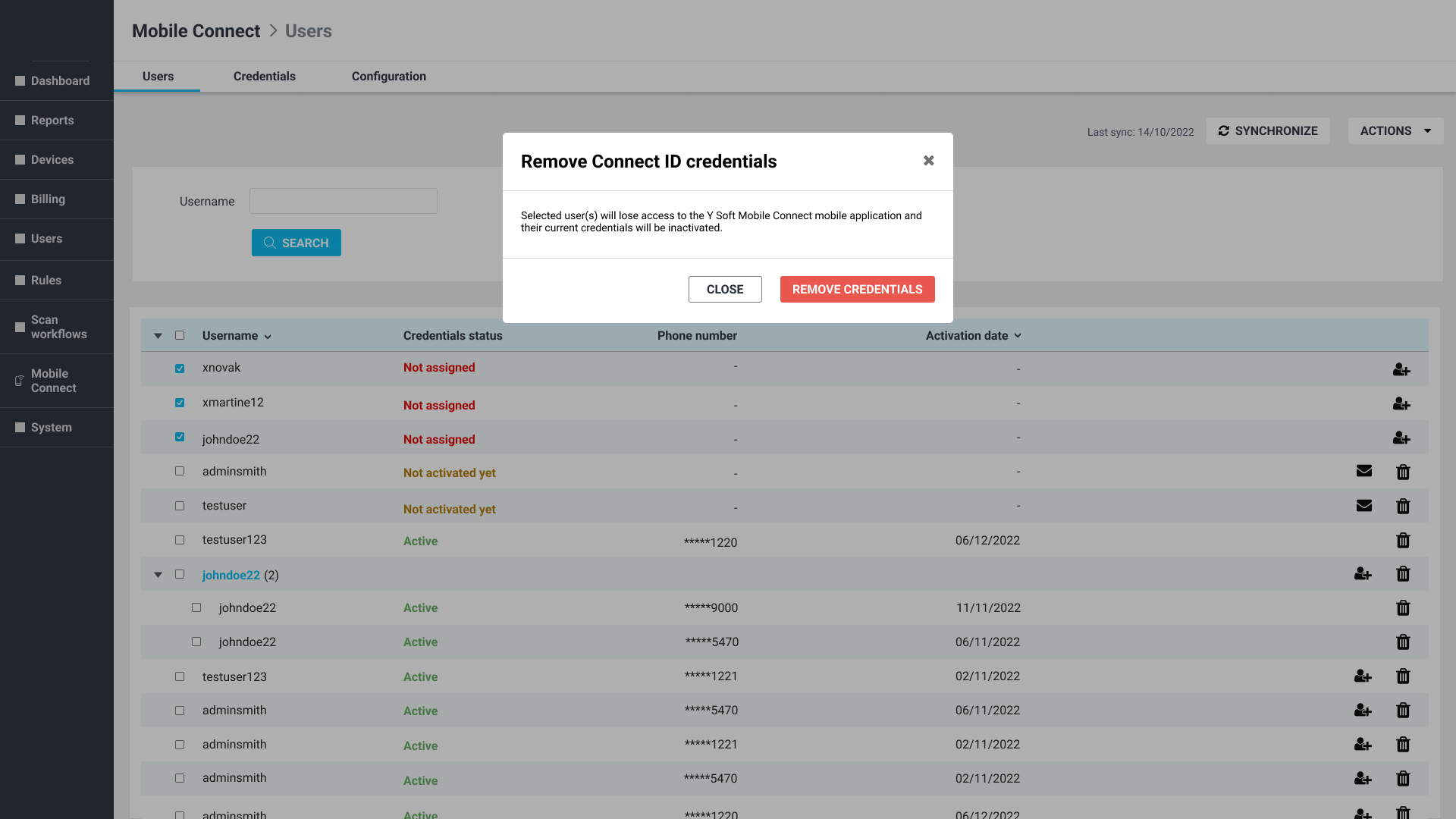
Removed credentials will not be returned to the available status even if they are not activated.
Resend email with authentication data
To resend an email with authentication data click the icon 
Bulk operations
Bulk operations are intended just to remove and assign credentials.
To assign or remove credentials for multiple users at a time, select these users and choose an action from the ACTIONS select box.
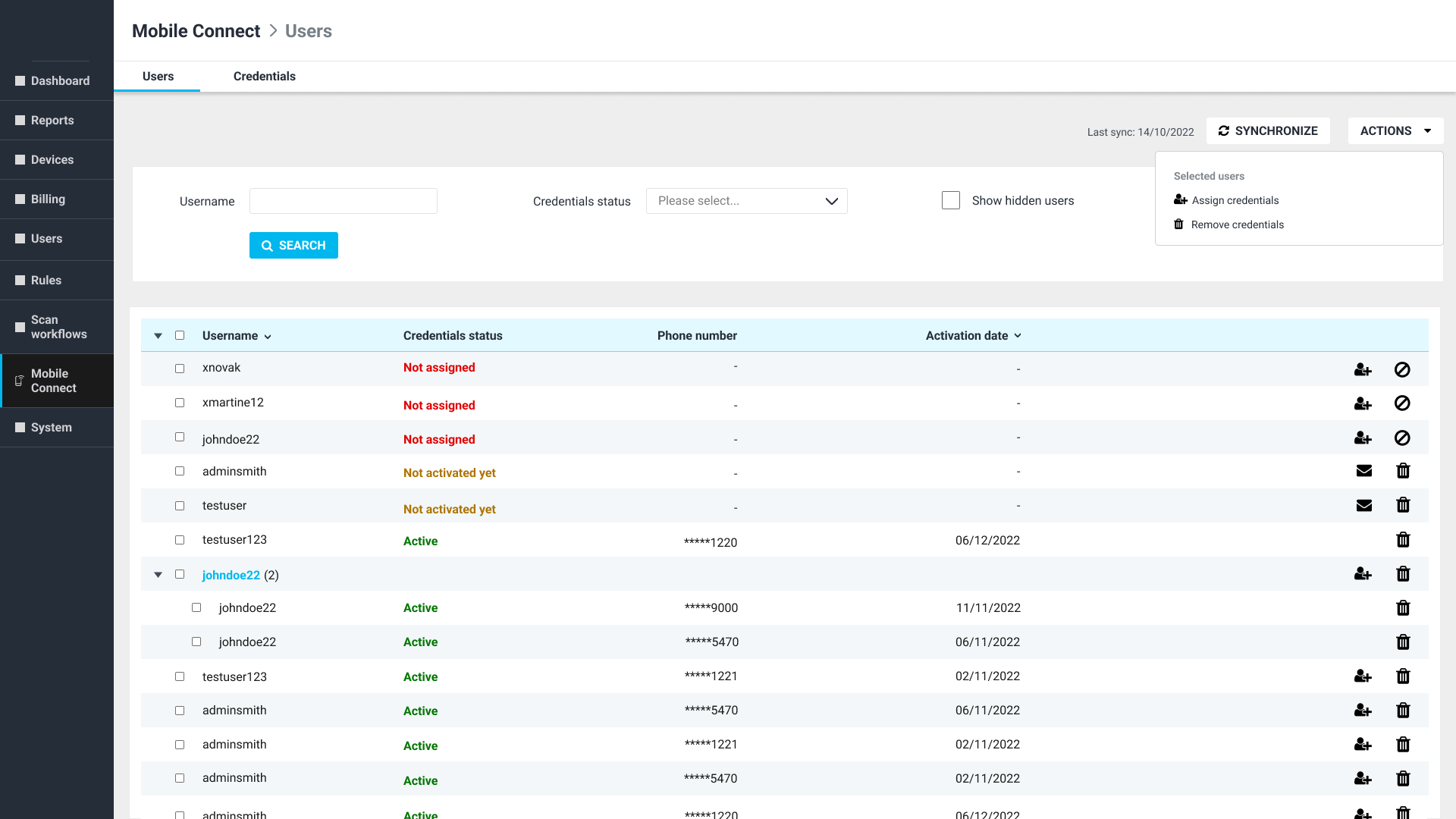
Hide/unhide users
To hide any users, click the icon 
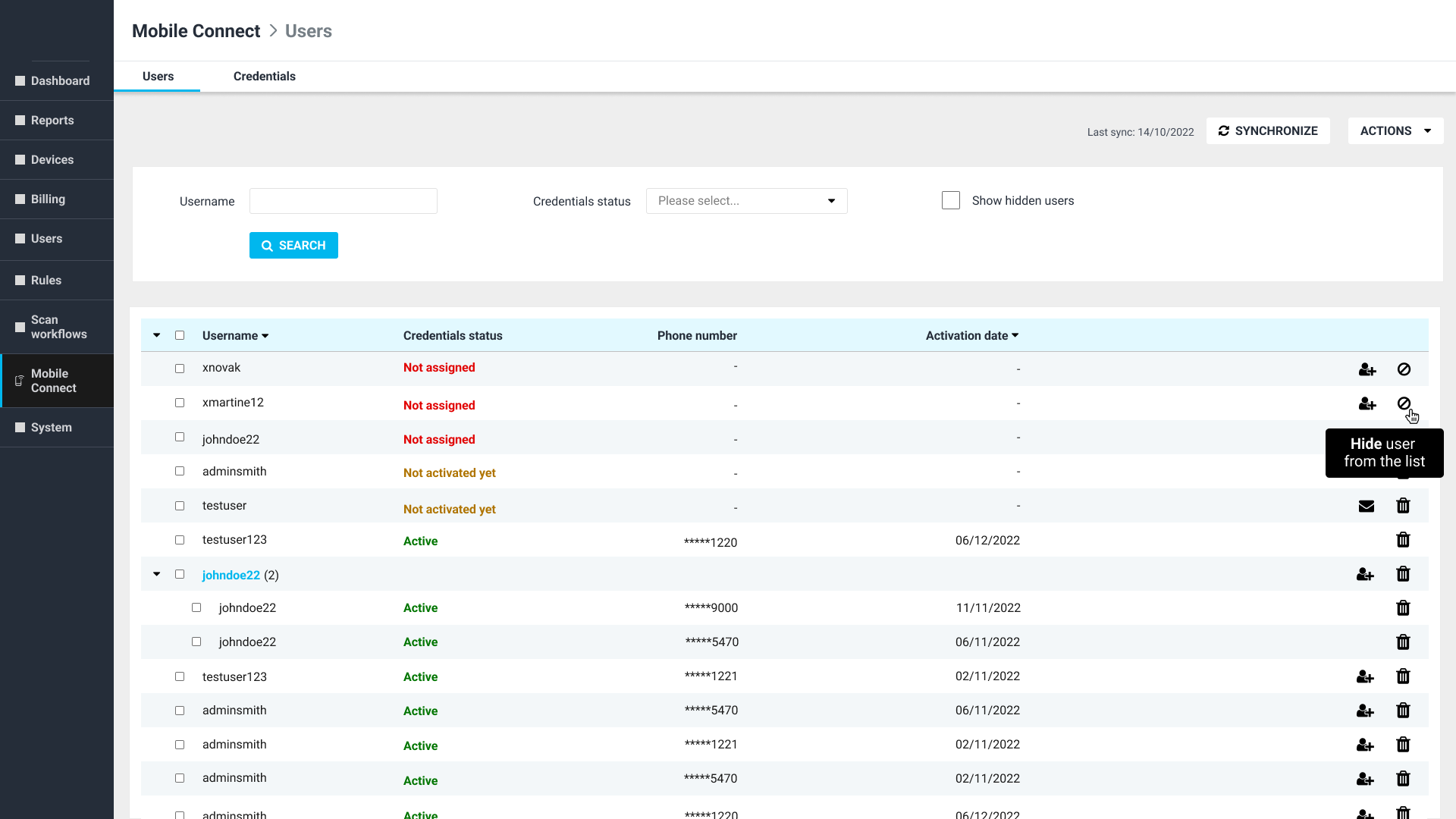
To unhide any users, select "Show hidden users" in the filter area. Then click the icon 
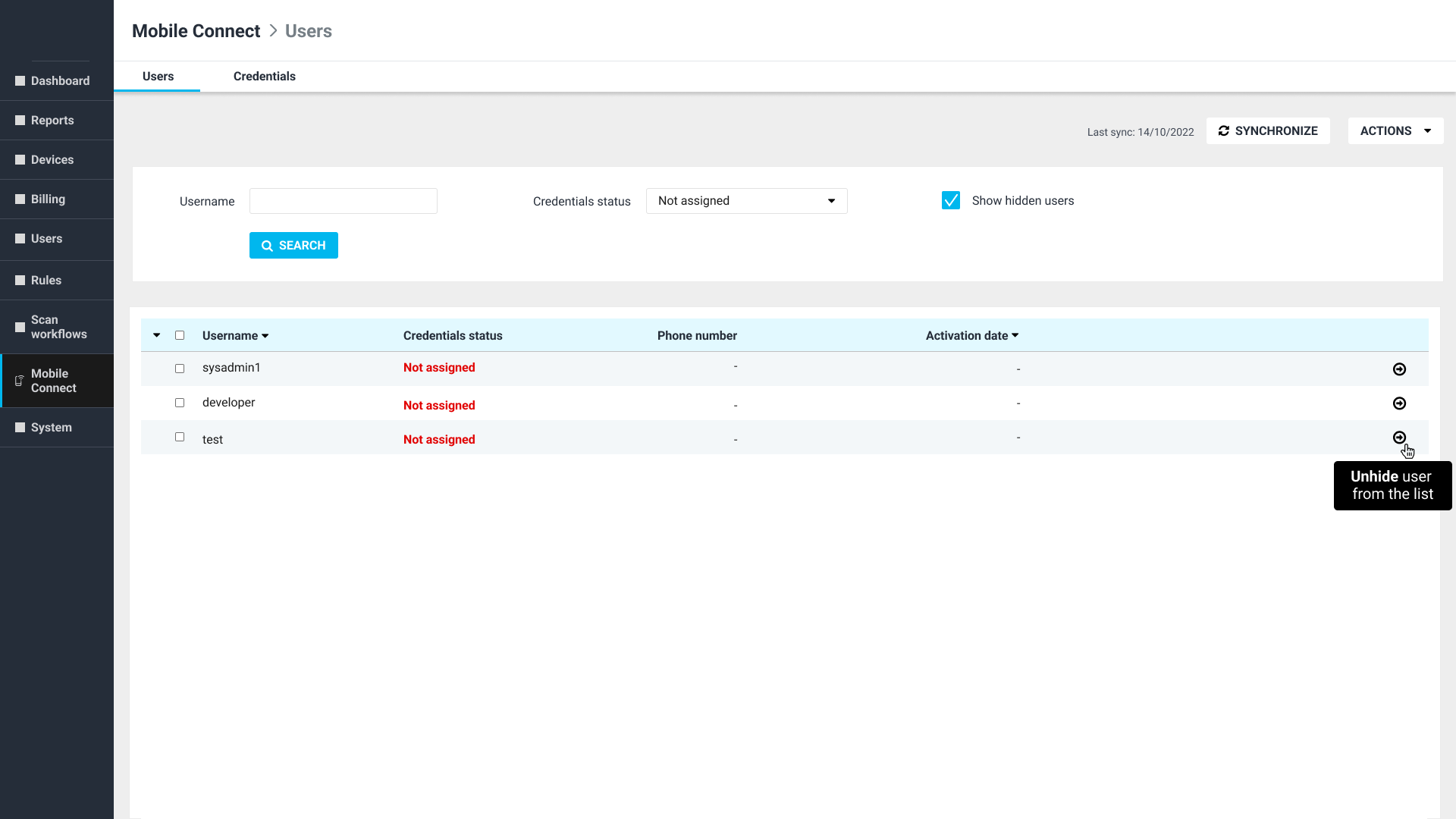
Configuration
Mobile Connect has a special section in the system configuration.
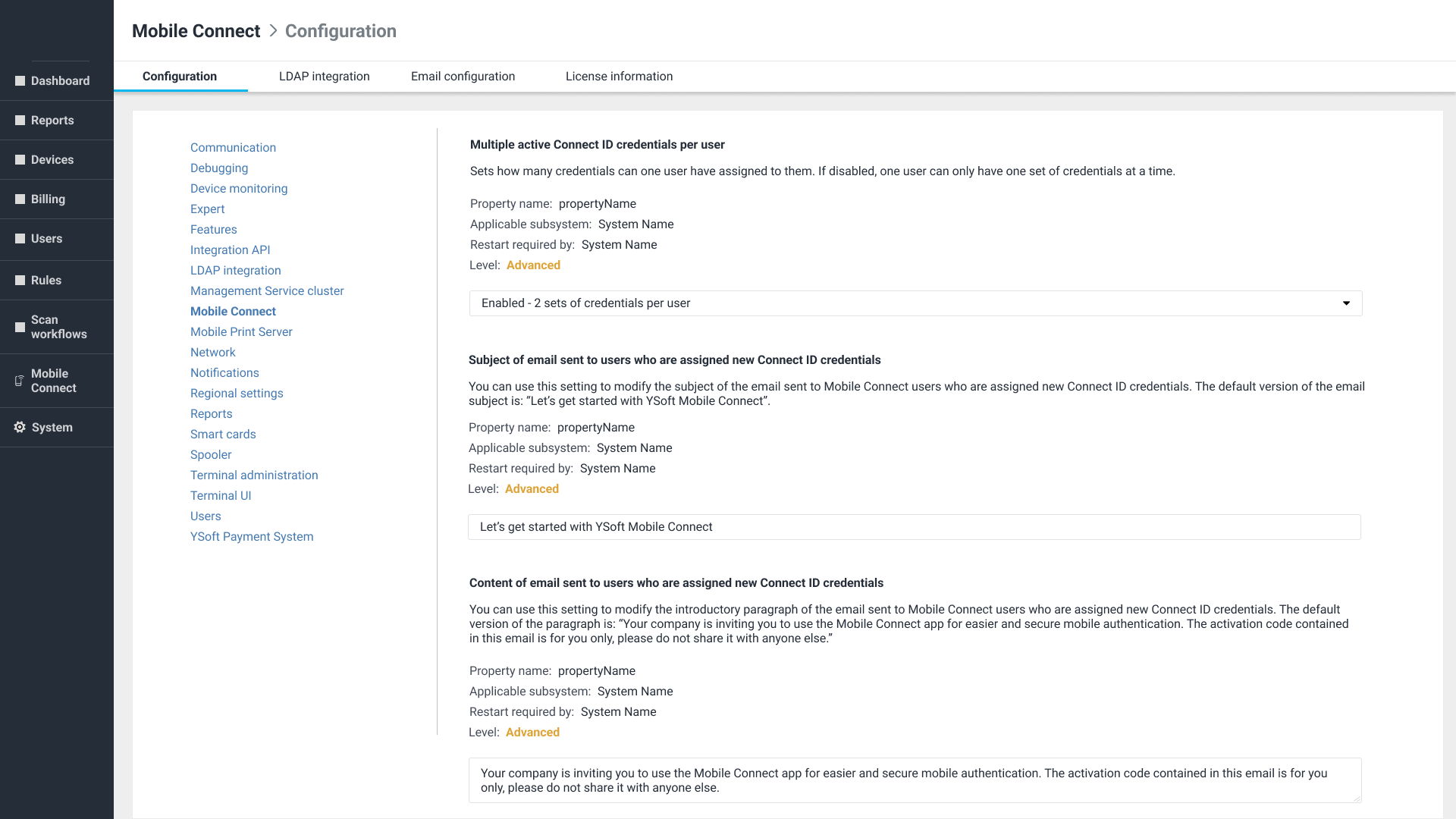
Subject and content of the email with authentication data
It is possible to change the email subject or content by changing the settings in the system configuration.
The content, highlighted below in the red frame, represents the first paragraph of an email that is intended to be the introductory or greetings text of the email.
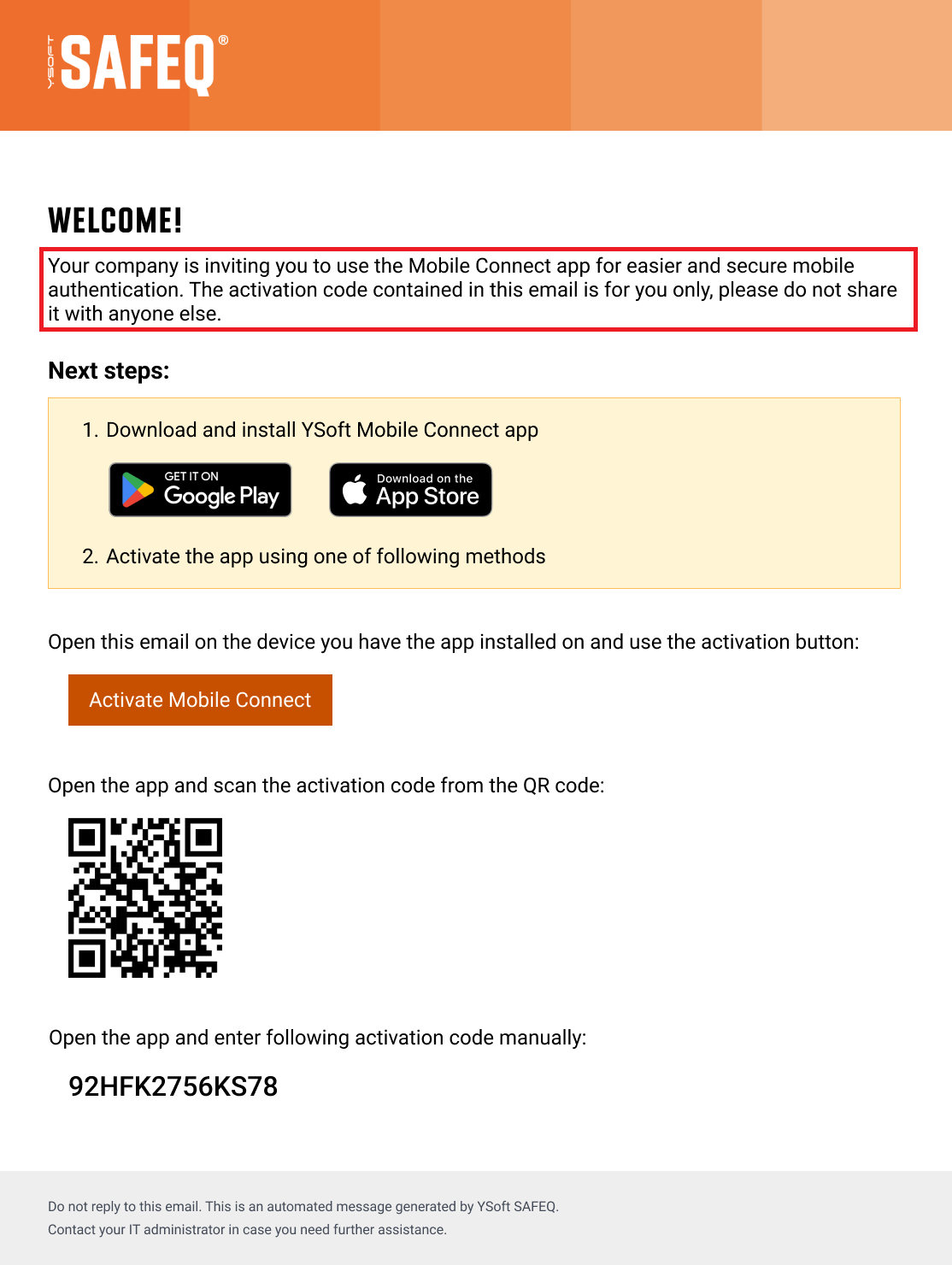
The default subject and message are always in English. These messages are not translated into any language.
Limit of credentials assigned to one user
It is possible to change the limit of how many credentials can be assigned to one user. The default value is two credentials.
Email template
Overview of active elements in the email template.
Download instructions
The primary purpose of the instructions is to conveniently provide links for downloading applications for both Android and iOS systems.
Activation code
Deeplinks
Some email clients (outlook for example) may not support deep links.
If the link is opened on an Android or iOS phone, it will either open the app store or open the app with the authentication code loaded. Otherwise, it will open the YSoft page with information about related products.
QR code
QR code contains an authentication code and can be scanned via the YSoft Mobile Connect smartphone application due authentication step.
Text
Code in text format can be used for authentication key input due authentication step.