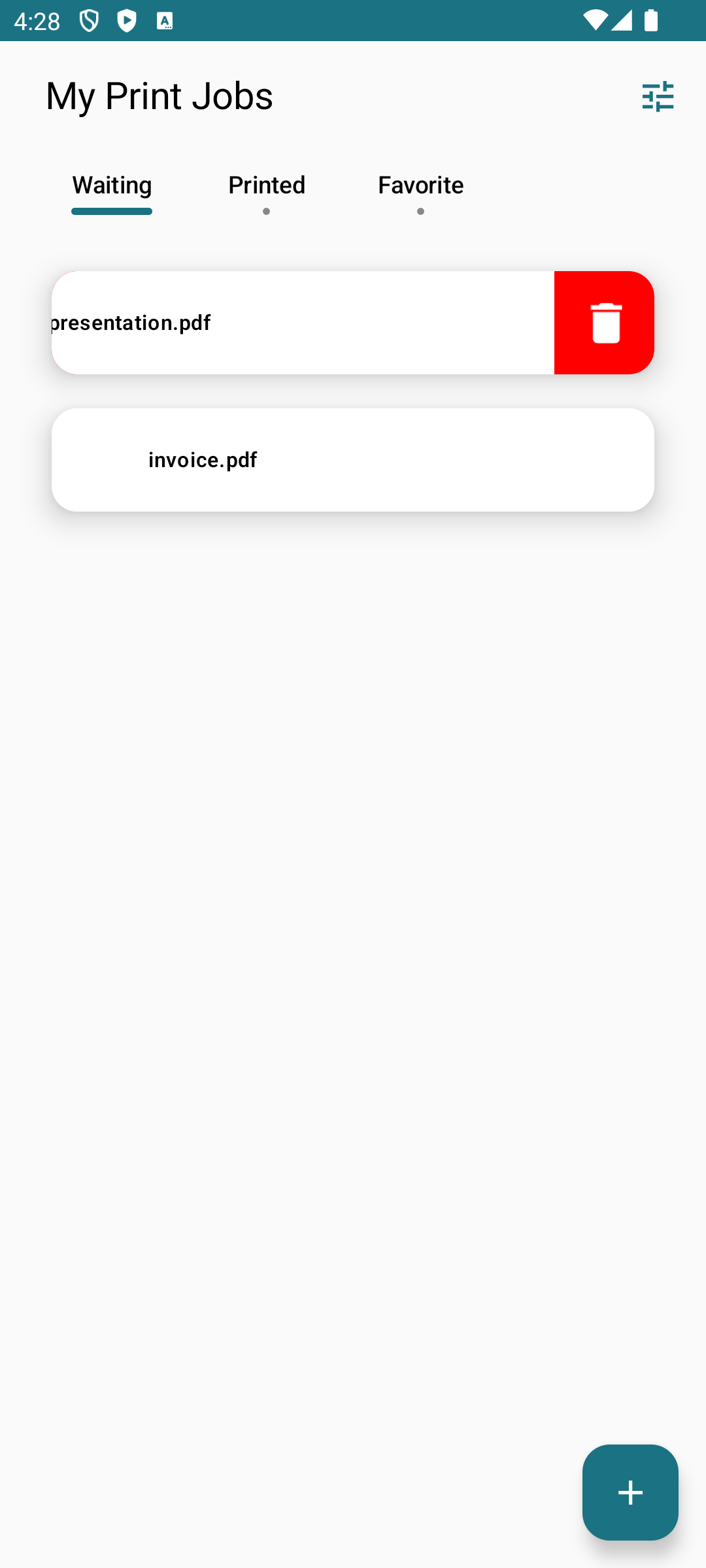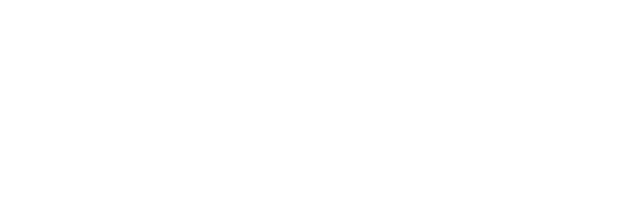Using the Mobile App for Android
The application is available in Google Play Store.
Supported Formats
- BMP
- GIF
- HEIF
- JPEG
- PNG
- WebP
- HTML
- Various forms of plain text
Signing In
When the application is first launched, it displays the Sign In screen, which is used to log in to the YSoft SAFEQ Cloud solution. To continue logging into YSoft SafeQ 6 (Client v3), you must click the Alternate Login button.
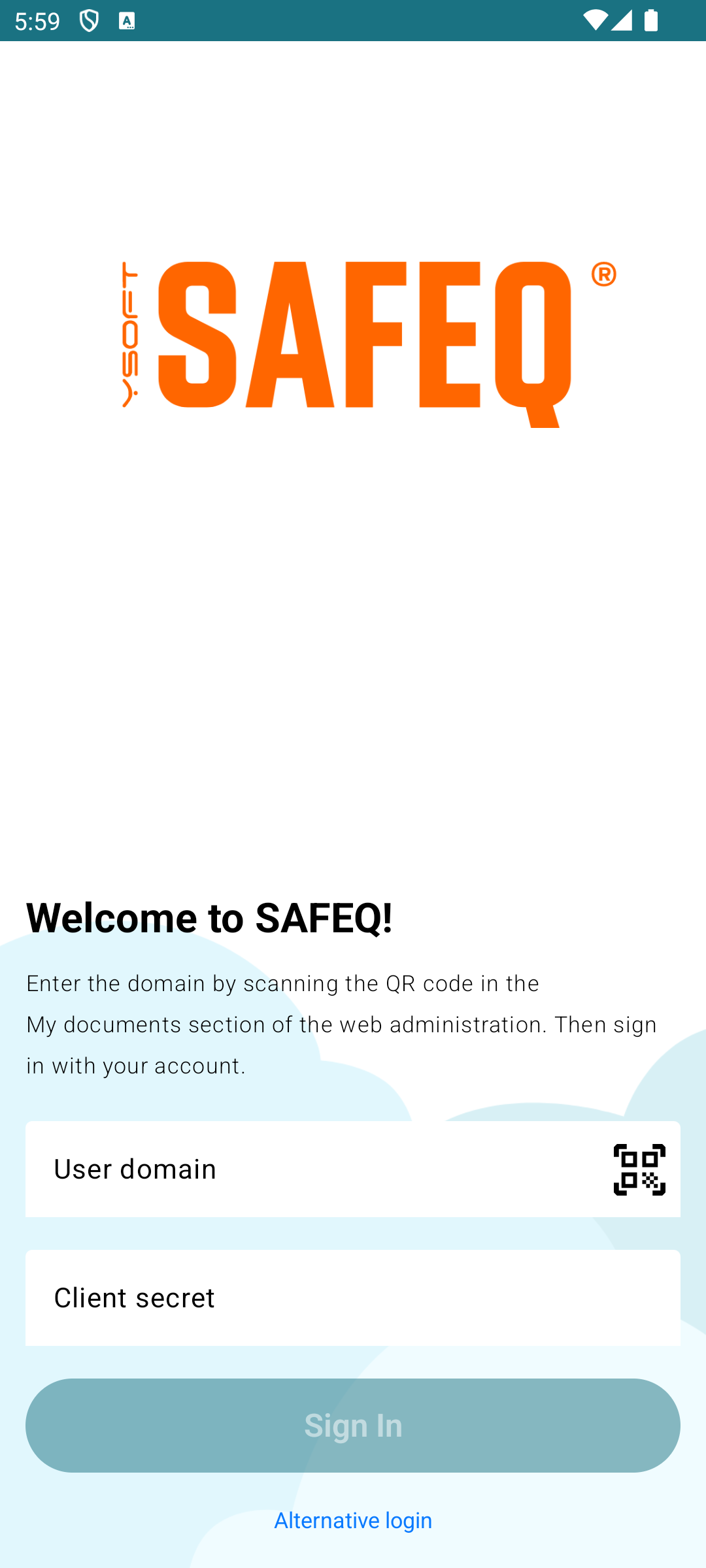
On the Alternate Login screen, there are four input fields to complete:
- Identity provider URL – If a custom identity provider is deployed, provide the custom identity provider’s URL. For a default deployment use the address and port of Job Service, e.g. Job Service is deployed on a machine with hostname “example.com”, then the value is “https://example.com:5000/”.
- API endpoint – Use the address and https port of Spooler, e.g. “https://example.com:5002”.
- Client ID – Use the ClientId value specified in the identity provider. For a default deployment using Job Service as an identity provider, use ClientId of Additional Clients located in Job Service’s local.json configuration file. The default value is “mobile-application”.
- Client Secret – Optional value of the API Key that authenticates the app.
You can enable communication that is not secured by TLS by using the toggle button.
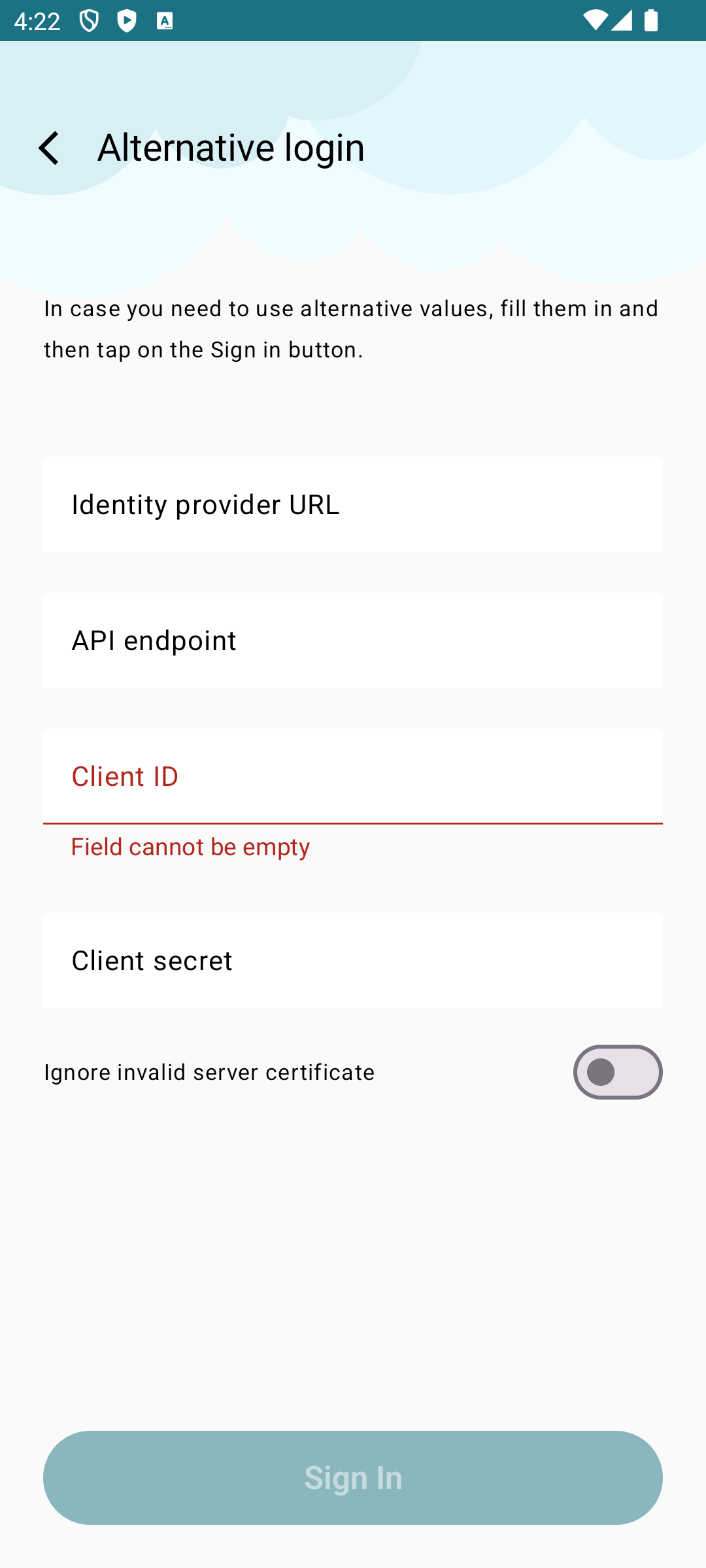
Job List
After a successful login, you will see all of your documents.
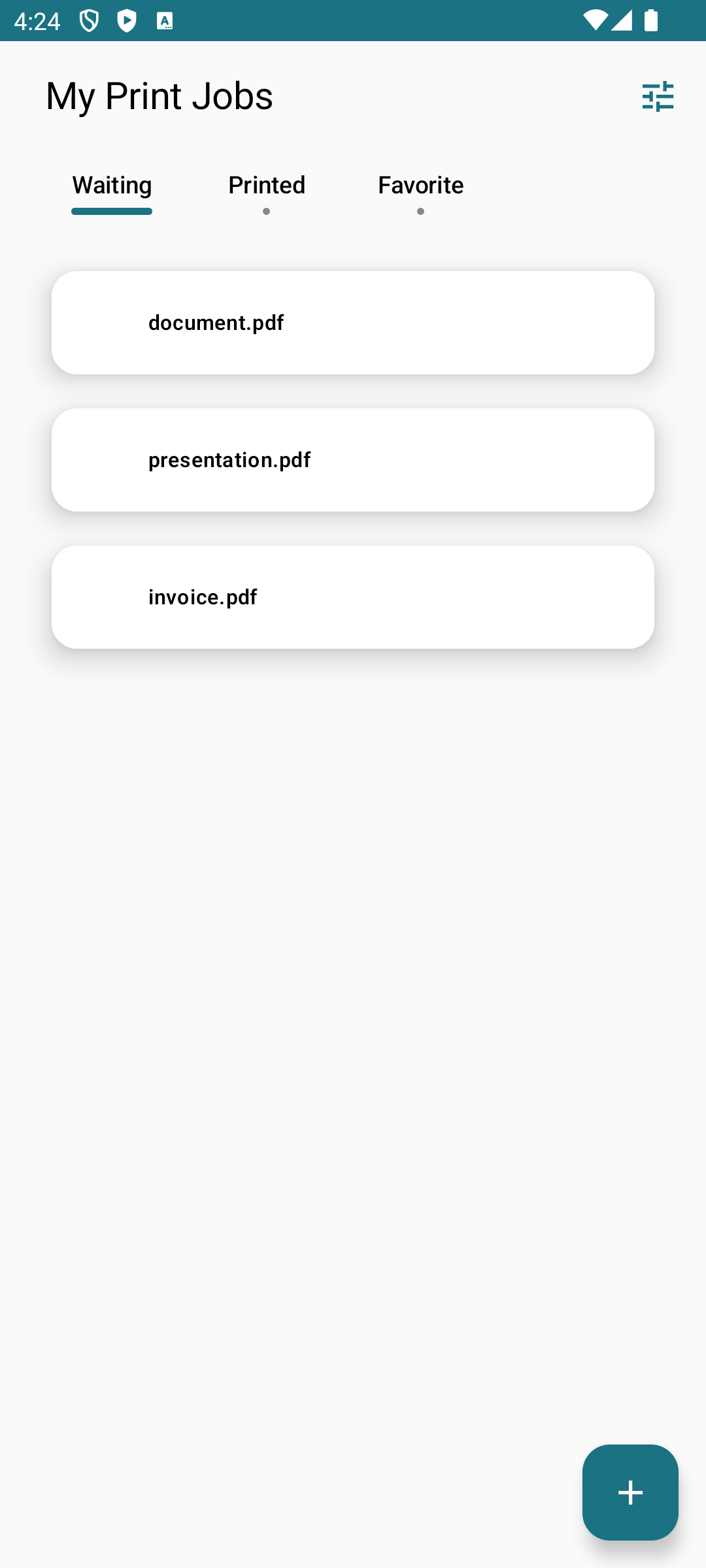
Submission of the Print Job
You can submit new documents by tapping the plus button located at the bottom of the Job List screen. This action will open a standard system file chooser. From there, you can select one or more files for submission. If any of the chosen files are password-protected, a dialog will appear prompting you to enter the password. You have the option to skip those files you do not wish to unlock.
Once you have selected the desired files or entered passwords where necessary, the finishing options window will open. Here, you can customize settings such as the number of copies, color preferences, page size, page orientation, and double-sided printing. Furthermore, users have the opportunity to select advanced finishing options.
After configuring your preferences, press the send button, and the job will begin uploading.

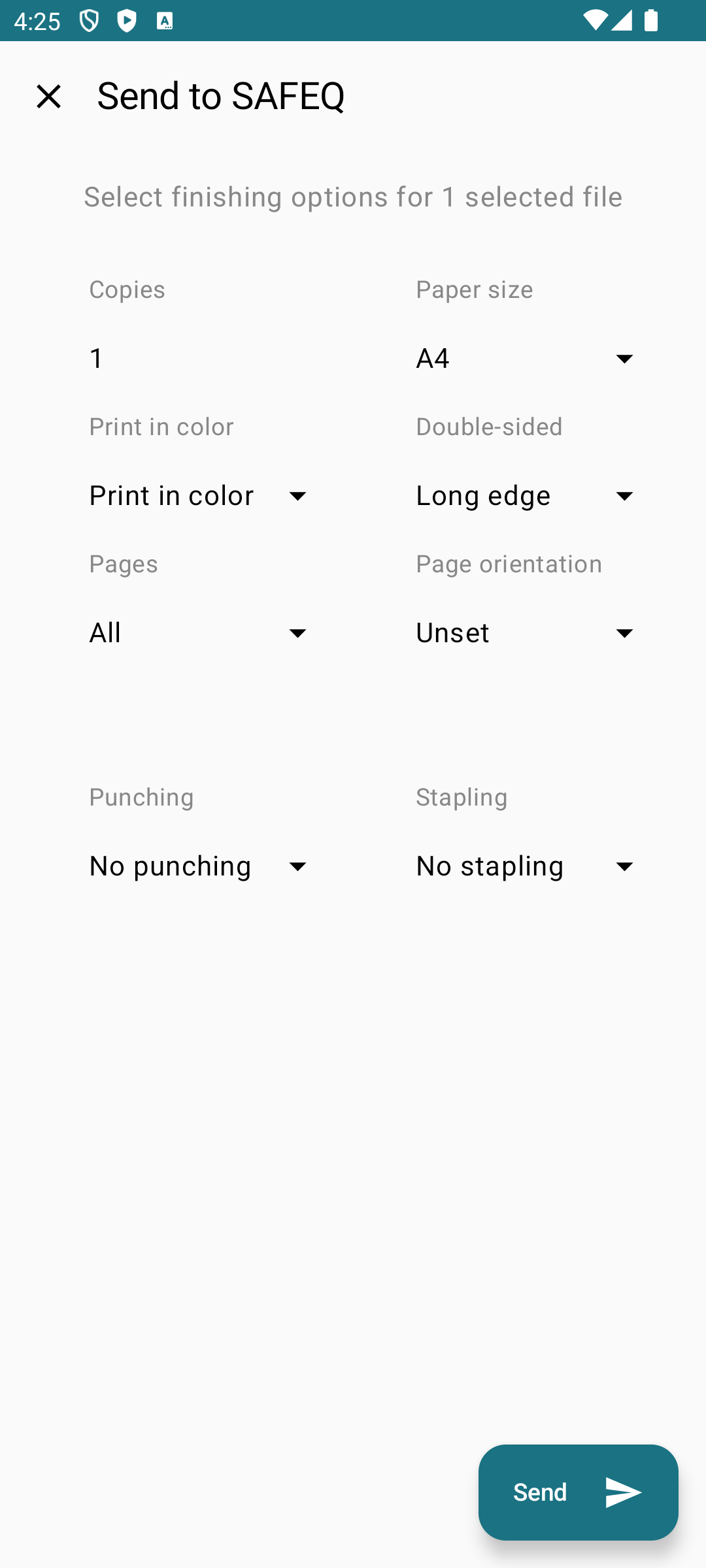
Another alternative is to submit the document by selecting YSoft SAFEQ from the share menu. This can be accomplished from any application that supports printing. After tapping on the application icon, the finishing options screen will appear. If the chosen file is protected by a password, a dialog box will prompt you to enter the password.
You can choose the number of copies, the color scheme for the document, the page size, page orientation, and duplex printing options. Furthermore, users have the opportunity to select advanced finishing options.
Upon clicking the Send button, the document will undergo processing.
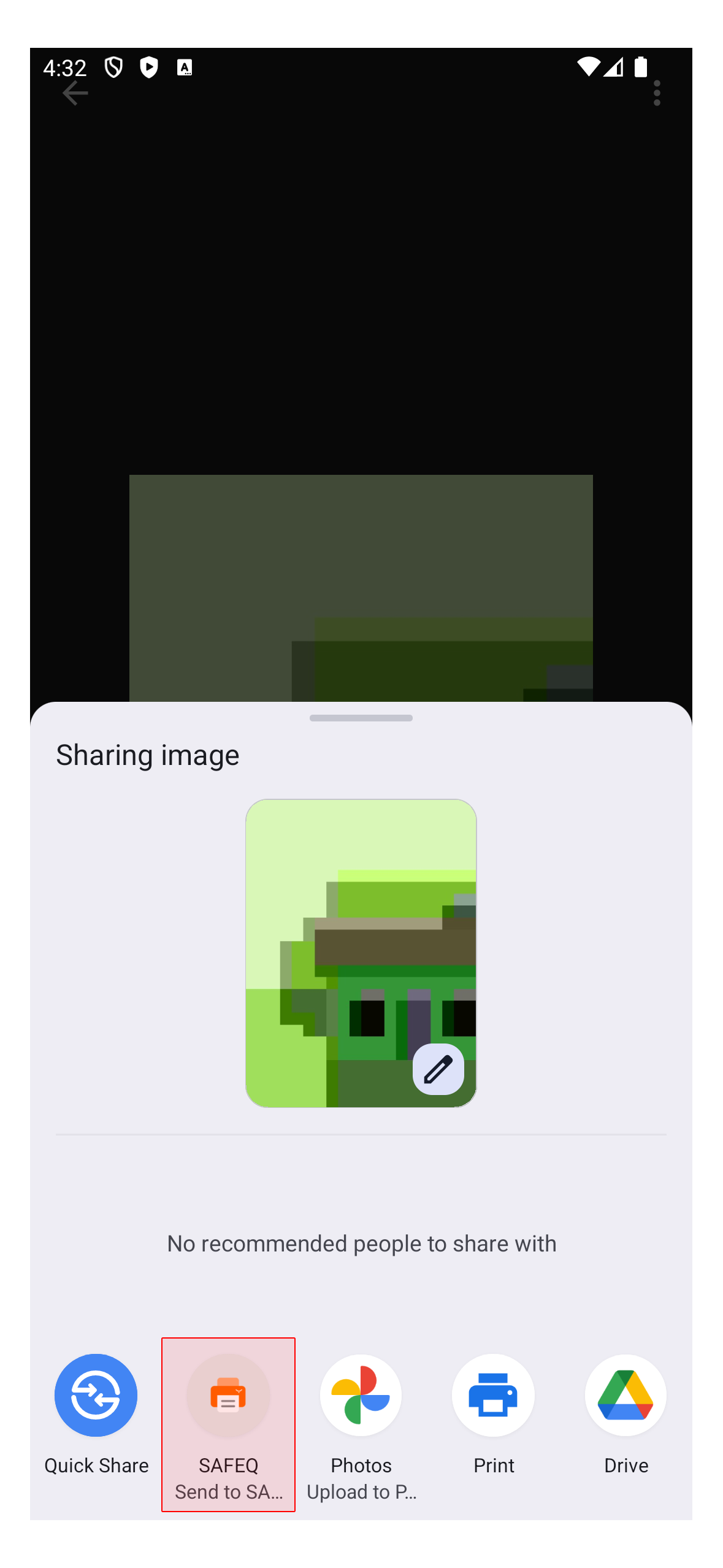
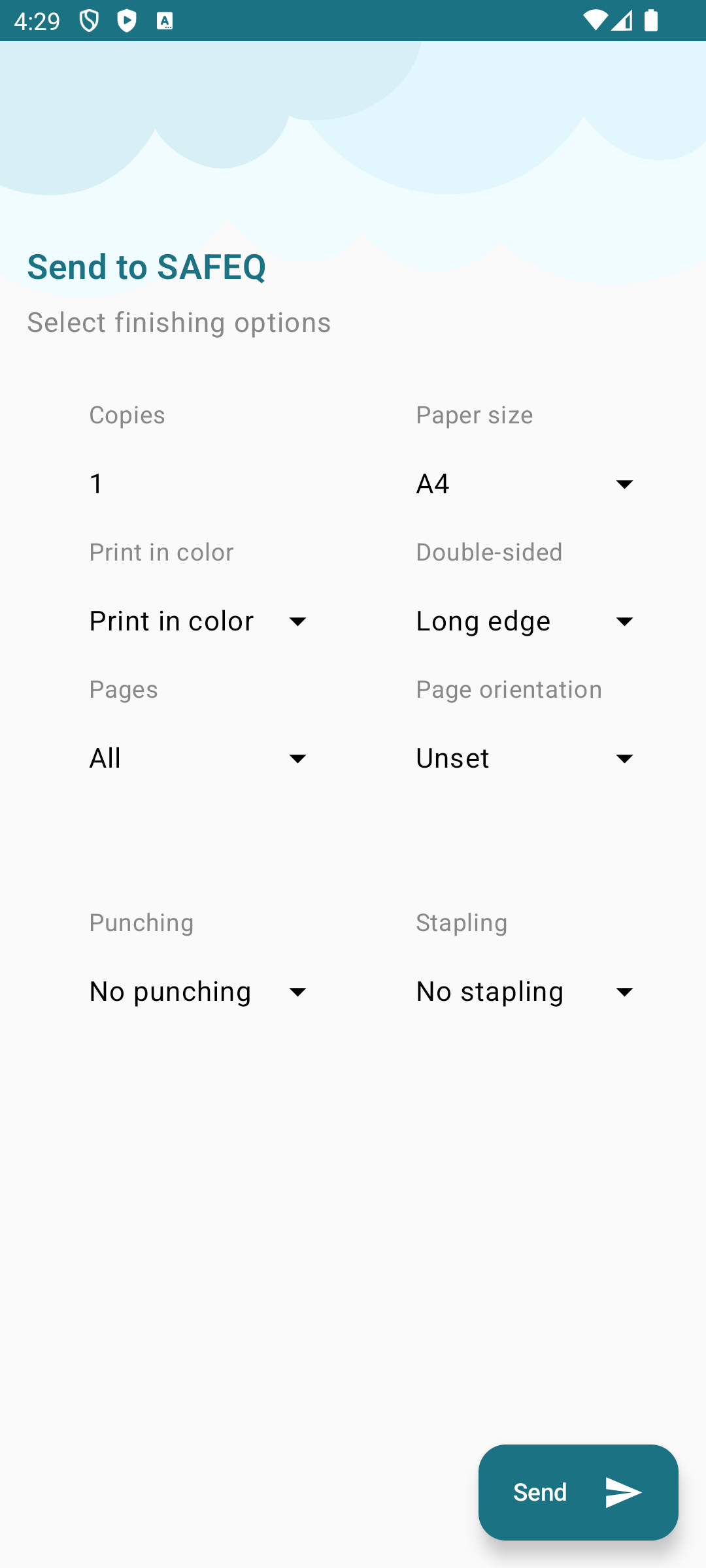
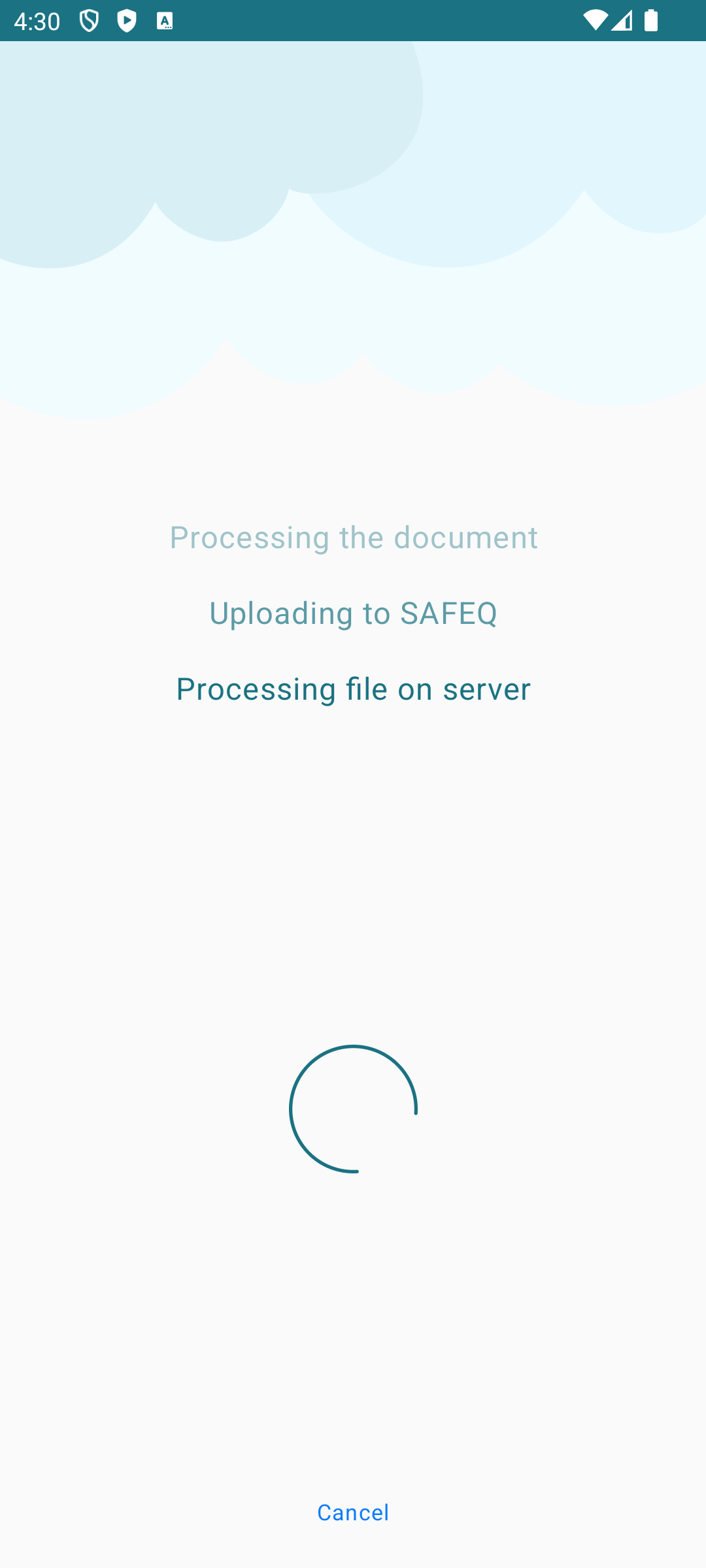
Note: Devices running Android 14 may not render the shadow in the file unlocking dialog.
Deletion of the Print Job
Swipe left on the print job to delete submitted documents.