Relevant Products
Pure cloud terminals are available in BREEZE MFD pro mfp
Terminals that require a secondary gateway(Non-Pure cloud terminals) are available in pro mfp
Limitations
Canon Terminal can be installed only on MFDs in Europe. Other regions are not approved by Canon yet.
Prerequisites
-
A custom login application will be installed on the MFD. This requires obtaining the necessary files from the SAFEQ Cloud folder: /opt/safeqcloud/conf/canon
Required files are:
-
-
a Java package file (YSoft SAFEQ Embedded Terminal_1.6.0.jar)
-
an accompanying text file (A1_YSoftSAFEQEmbe_160_20230905085252_0001.txt). The text file contains a License Access Number that will be used to generate the license file (.lic).
-
-
The “Web Access” browser/software must be installed on the Canon MFD.
When this web browser is installed on the MFD, it can be verified on the printer homepage (RUI) under Status Monitor/Cancel: Device Features – Other. -
You have configured your secondary gateway according to Secondary Gateway mapping .
License file generation
Beforehand, it is recommended that you gather the Device Serial Number for all the MFDs you need to install the application on.
To generate the license file, we need to follow the steps and instructions available on the Canon website for the License Management System.
-
Open this a web browser and go to this address: https://asd-pub-an18.srv.ygles.com/web/licenses
-
Enter the License Access Number provided in the downloaded text file, then press ‘Next’:
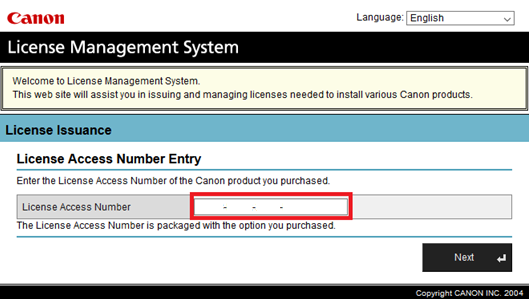
-
Review the information on the Product Check page, then press ‘Apply to Issue a License’:
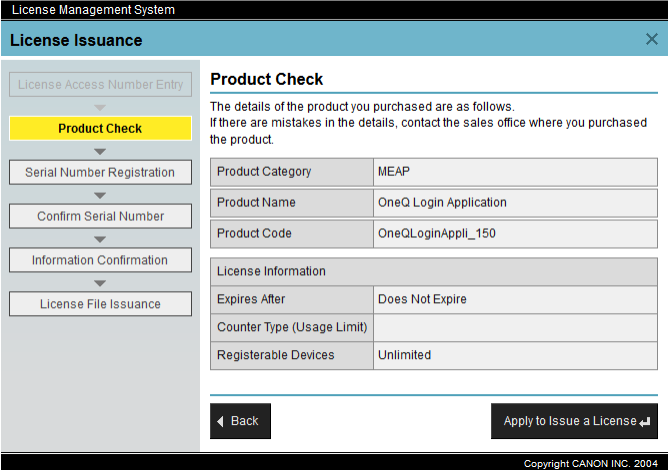
-
On the ‘Serial Number Registration’ page enter the Device Serial Number(s) for the impacted MFDs:
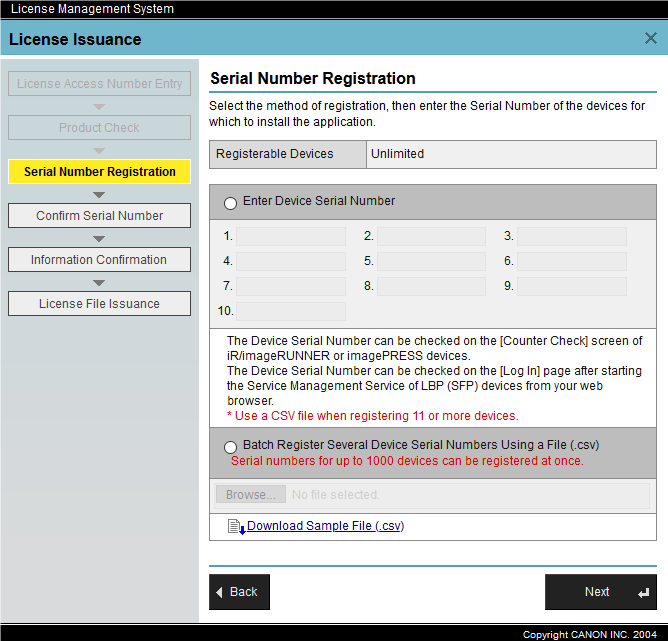
-
On the following pages confirm the information provided and retrieve the issued license file.
Install Login application
On a Canon device, an embedded login application must be installed in order to make the Browser client work.
To install the Login app, follow these steps:
-
Open the following page in a web browser and enter the MEAP admin password to login. The default password is ‘MeapSmsLogin’
http://[PrinterIpAddress]:8000/sms/

-
Click on ‘Enhanced System Application Management’, and then inside the ‘Install Enhanced System Application/License’ section:
- For the ‘Enhanced System Application File Path’ select ‘Browse…’ and point to the downloaded .jar file
- For the ‘License File Path’ select ‘Browse…’ and point to the downloaded .lic file

-
Click ‘Install’
-
Click ‘Yes’ if a confirmation page is displayed.
-
In the list of Login Service applications, the page should look like this:
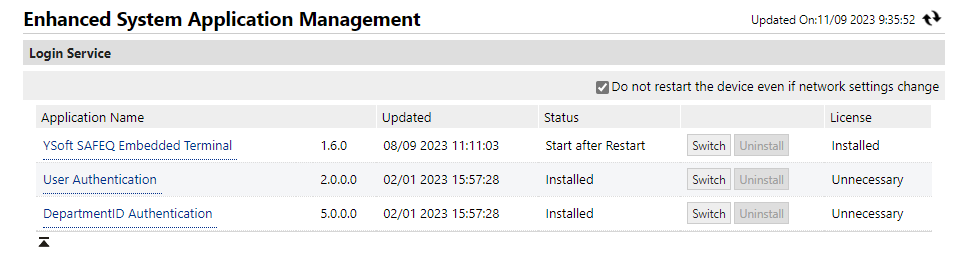
-
Reboot the device to complete the installation (Reboot can be done remotely by pushing “To portal” and then “Restart Device” under “Settings/Registration”)
-
After the Printer is restarted push the Embedded configuration from embedded screen in SAFEQ Cloud
Setup browser
-
On the device, open “Web Access” browser and enter the following address (take care as it is case sensitive), and afterwards click “OK”: https://[SERVER-ADDRESS]:8703/WebClientCanon/client or https://[SERVER-ADDRESS]:8703/WebClientCanon/client?addr=hostname for the DNS setup

-
After the web page is loaded, hit the “Favorite” button (

), then select “Register to Quick Menu” and choose the first “Not Registered” slot.

-
Give the button a name and choose “OK”
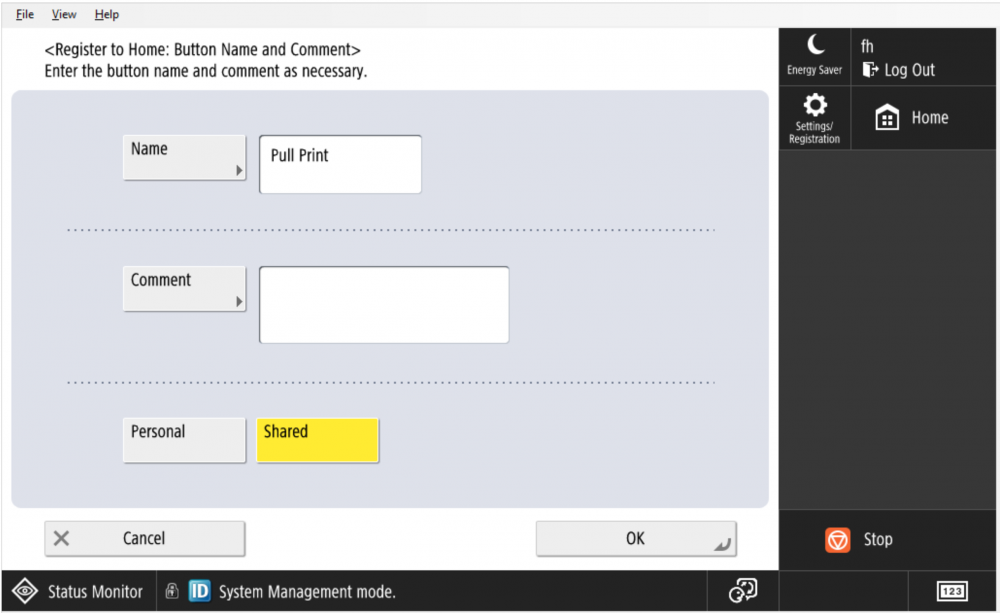
-
Now the button is added in “Shared” functions in the “Quick Menu”
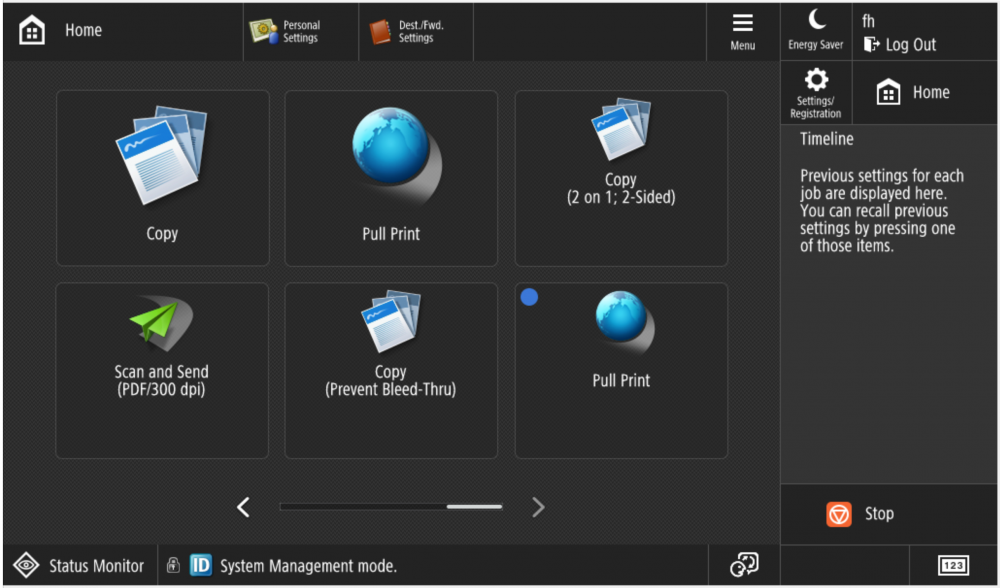
Notes:
-
For changing the default menus and buttons, refer to the Canon manual
-
To use a card reader on the device, you need to enable the card reader within the menu of the Canon device. Go to: “Settings” – “Preferences” – “External Interface” – “USB Settings”, and then change “Use MEAP Driver for USB Device” to “On”. Remember that the card reader needs to be configured as Keyboard emulated.
Uninstall login application
-
Open the following page in a web browser. The default setting for both the System Manager ID and System PIN is ‘7654321’: https://[PrinterIpAddress]:8443/sms/rls
-
Push the “Switch” beside the “User authentication.”
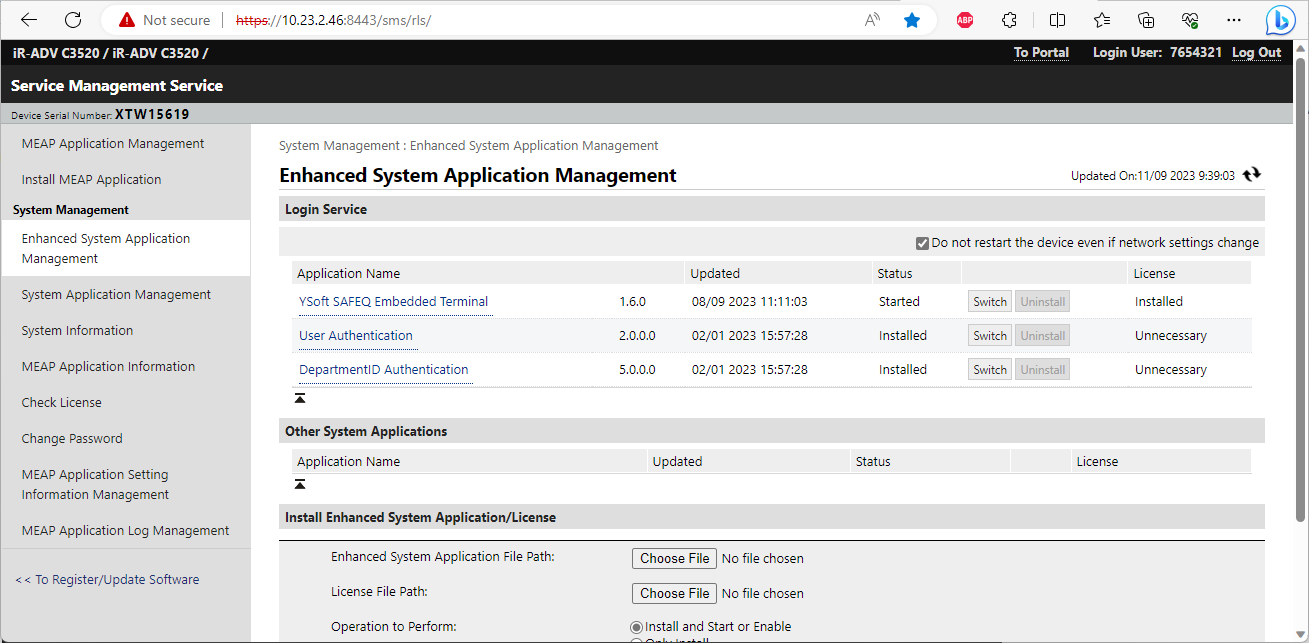
-
Then the screen should look like this:
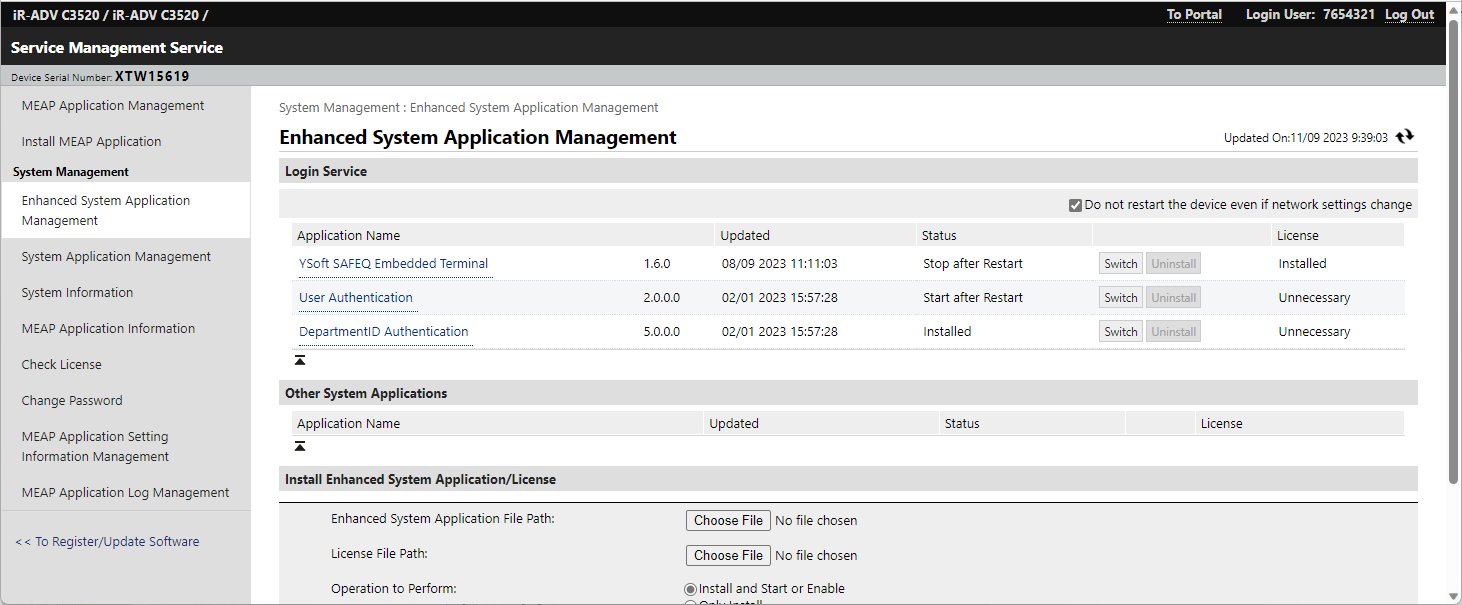
-
Reboot the device
-
After reboot, log in by using the administrator’s username and password for the Canon Device. The default user name for the administrator is “Administrator” and the default password is “7654321”

-
Browse to “Service Management Service”
-
Push the “Uninstall” beside the “YSoft SAFEQ Embedded Terminal.” If the uninstall button is disabled, you may have to disable and delete the license file.
-
Push “Yes” to uninstall YSoft SAFEQ Embedded Terminal.

-
Reboot device, and then the uninstall of the “YSoft SAFEQ Embedded Terminal” should be finalized.
