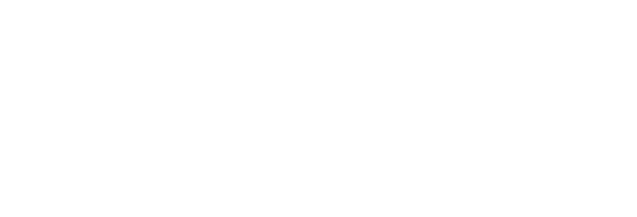My profile
Relevant Products
Sharing, Authorizations and Sessions tabs are available in BREEZE MFD PRO PRINT PRO MFP
PIN (Short ID), OTP and Cards sections of Profile tab are available in BREEZE MFD PRO PRINT PRO MFP
In the My profile section of the SAFEQ Cloud Web UI, you can find the following tabs:
Profile – display or modify your profile information, generate a Short ID or a one-time password.
Sharing – share your documents with other users.
Printers – select your favorite queues from your available Print queues.
Authorizations – display your authorizations for specific Scan workflow connector types.
Sessions – display a list of OAuth sessions typically created by SAFEQ Cloud Clients or mobile applications.
Profile
You can modify your profile information directly using the Profile tab.
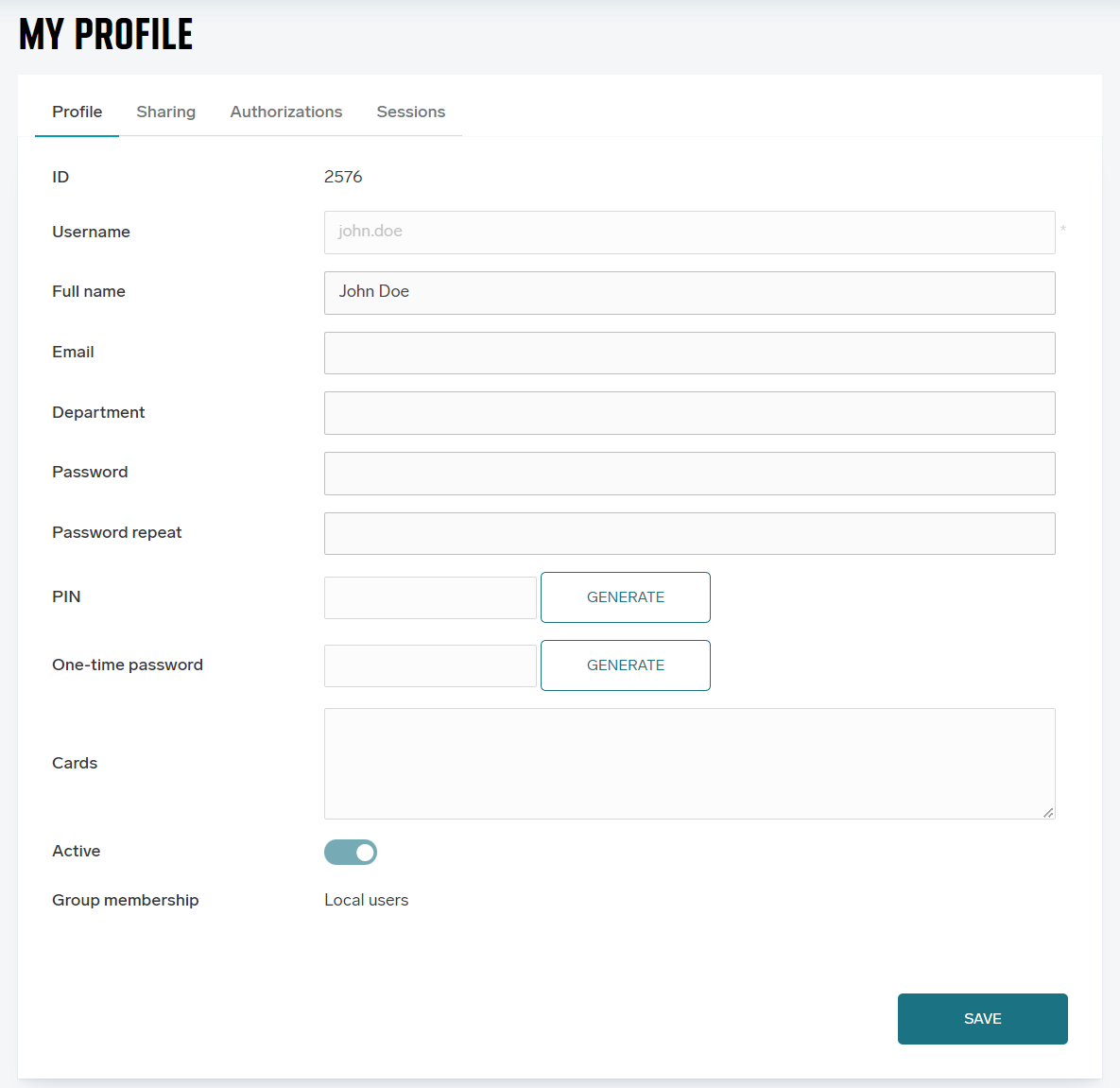
Depending on your access permissions, you can view and/or modify your profile.
If your account is a 'local user' account, you can:
modify your full name, email address, and password.
generate one-time passwords (see section One-time passwords).
generate short IDs (PINs).
If your account is a 'directory account' (for example, LDAP or Microsoft Entra ID), you can:
generate one-time passwords
generate short IDs.
All other information is provided by the remote directory and cannot be changed.
For both types of accounts, some fields can only be changed by the administrator, for example, card ID or document release rights.
What you can do with your profile depends on the following permissions:
ViewMyProfile – allows the user to view their profile
ModifyMyProfile – allows the user to edit their profile
GenerateOTP – allows the user to generate a one-time password
GenerateShortID – allows the user to generate a short ID
Short IDs
Short IDs can be used as one of the authentication methods at SAFEQ Cloud Embedded Terminals.
The ways to generate a Short ID:
You can generate/view a Short ID code yourself
Administrators can set up an email with a Short ID to be sent to users automatically.
To generate a Short ID, you must have the EditMyProfile and GenerateShortID permissions.
Log in to SAFEQ Cloud Web UI.
Navigate to My profile > Profile.
Click Generate beside Short ID.
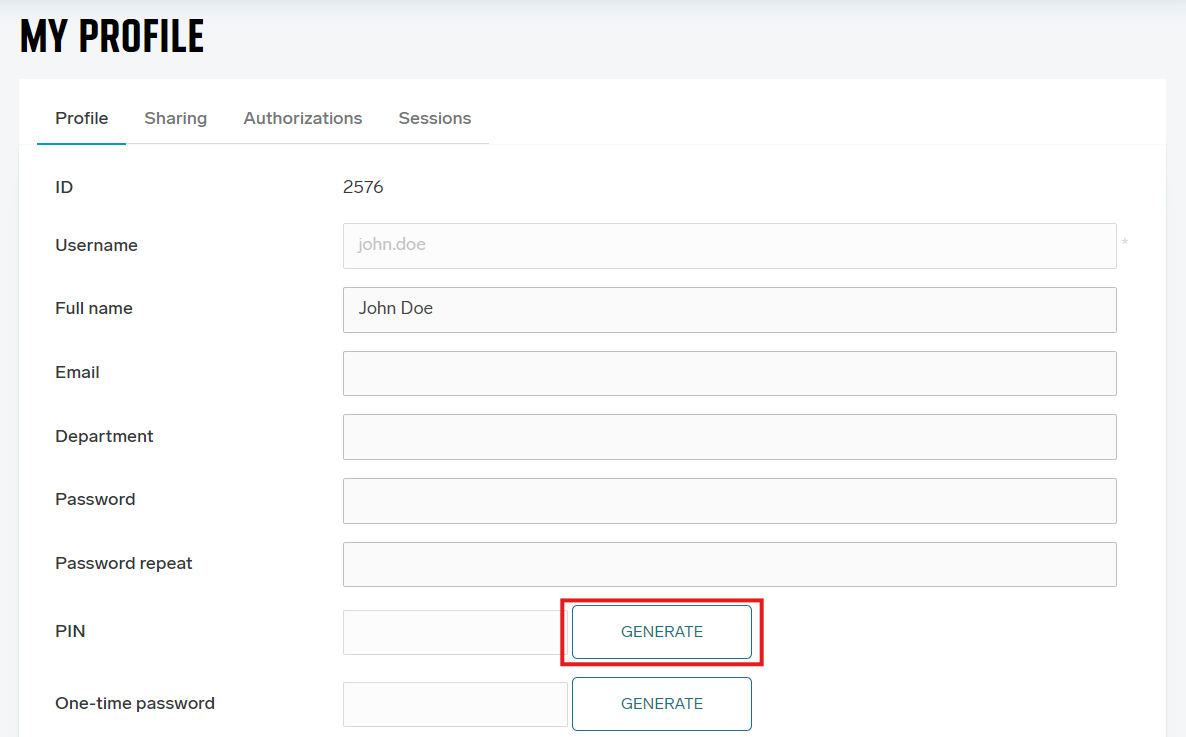
Click Save.
One-time passwords
A one-time password (or OTP) is an authentication method where the generated password can only be used once. After you successfully authenticate with it, it is removed from your profile.
OTPs are useful in the following cases:
You can generate/view an OTP and use it to register your card at an MFD.
Administrators can set up an email with OTP to be sent to all users in the company who don't have a card associated with their account upon their first submission of a print job to a pull queue.
To generate an OTP, you must have the EditMyProfile and GenerateOTP permissions.
Log in to SAFEQ Cloud Web UI.
Navigate to My profile > Profile.
Click Generate beside One-time password.
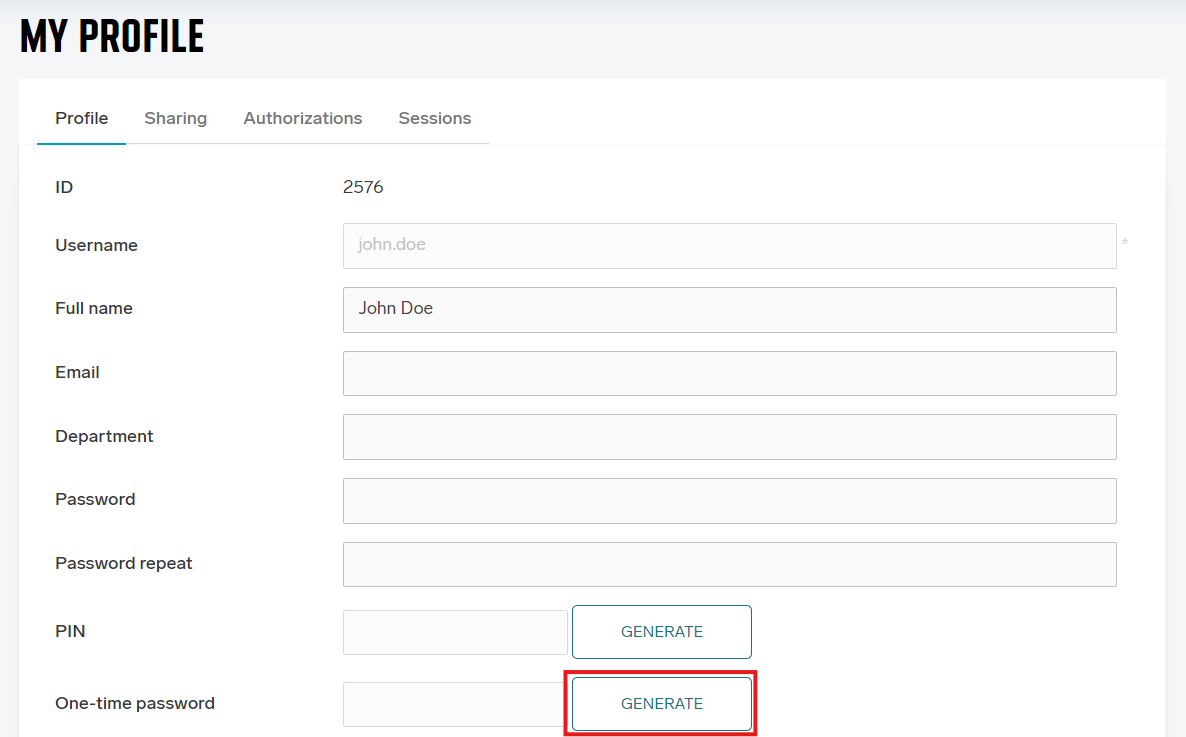
Click Save.
Sharing
In the Sharing tab you can add sharing permission to other users, so they can see and print/download your documents/scans.
You can add users with whom you want to share your documents by typing their username and clicking on Give permission button.
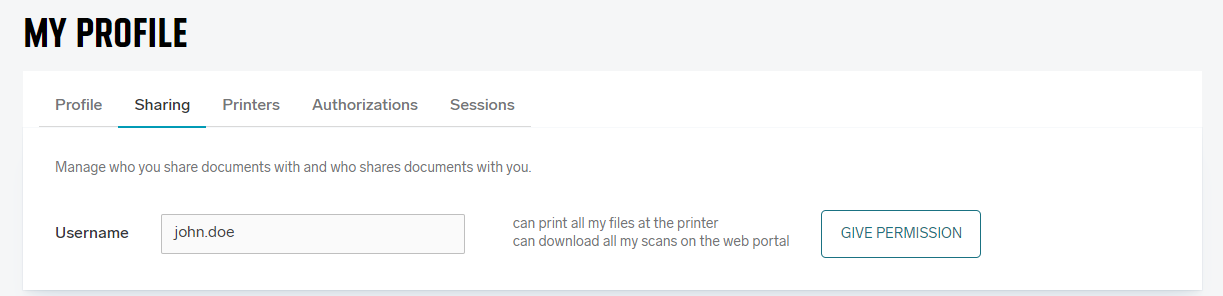
In the bottom part of the page you have two lists which show with whom you are currently sharing your documents and who is sharing theirs with you.
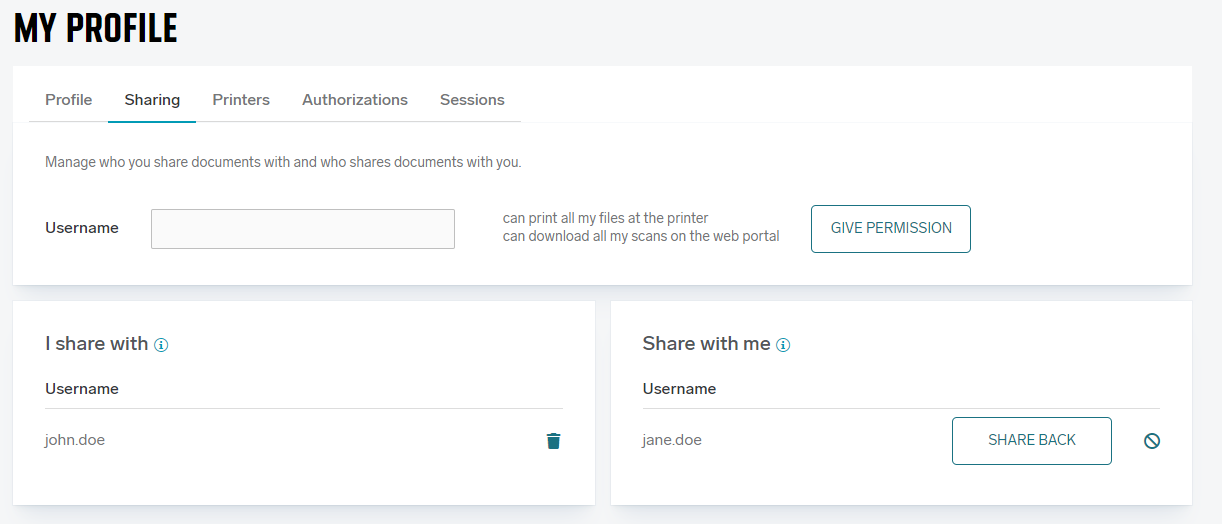
You can remove these sharing permissions by clicking the delete/deny buttons. You can also use Share back button to quickly share your documents with that user.
To see this panel you must have the ViewUserSharingDocuments permission and to add or remove sharing permission you must have ModifyUserSharingDocuments permission.
Printers
If your company has many direct queues in SAFEQ Cloud, you can go to the Printers tab and select your favorite queues out of all the queues you have access to (apart from the default queues assigned to you by your admin).
To see this section, you must have the ViewUserInputPorts permission.
Log in to SAFEQ Cloud Web UI.
Click My profile and select the Printers tab.
You will see all available Print queues in an expandable tree based on the object tree structure (containers, etc) with the first level expanded. You can expand all or collapse the tree view items using the Expand all and Collapse all buttons.
Each print queue has a checkbox next to it. If the Print queue has the option Available by default enabled, it appears selected. This setting can be changed according to your selection, but it applies only to your account.
Click Save changes to save your selections.
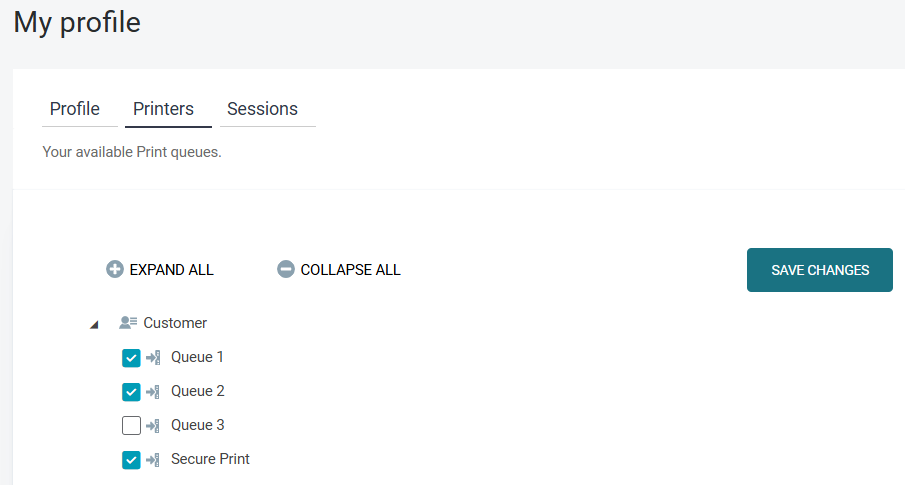
Authorizations
On the Authorizations tab, you can view the status of your authorizations for specific Scan workflow connector types. You will only see the connector types related to the Scan workflows for which you have access permissions. Authorization is required when you wish to use these Scan workflows.
Click Authorize to start the authorization process.
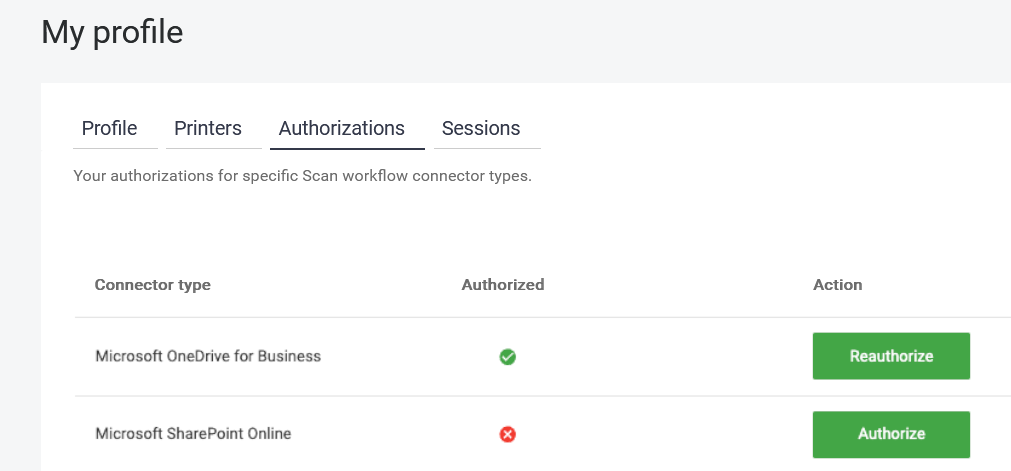
Sessions
The Sessions tab shows your sessions created typically by logging in via the mobile application or SAFEQ Cloud Client. Each session contains information about the client ID, the user agent used for authentication, the date and time of session creation, and the session expiration. The expiration can be extended by refreshing a refresh token, typically done automatically by the clients.
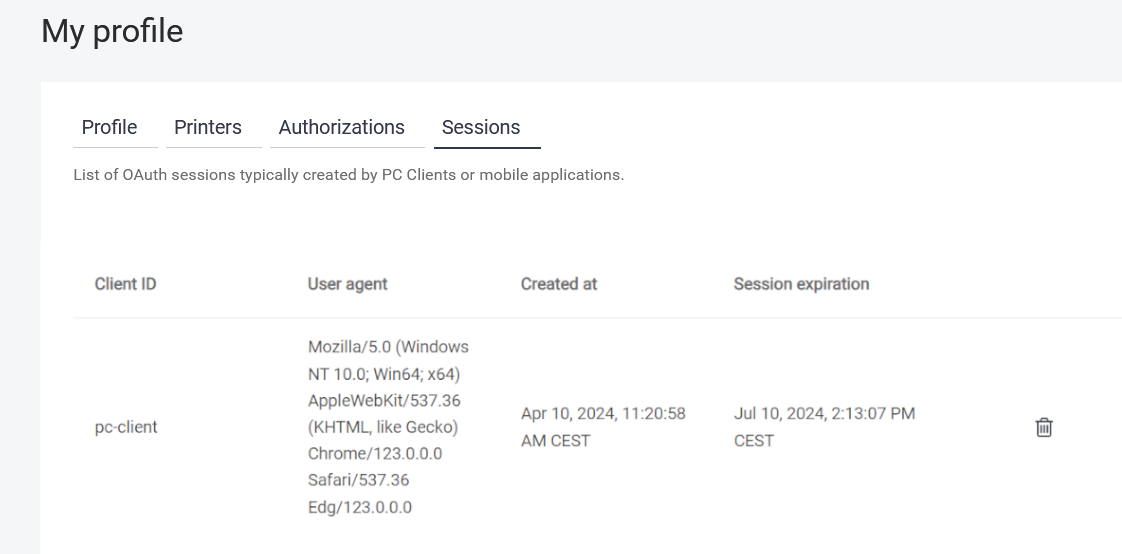
You can delete a session if you have permission to modify your account.