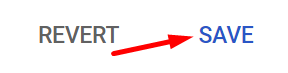Configuration in Google Admin Console
Steps:
1. Login to Google Admin Console
2. Select correct organizational unit
3. Navigate to the Managed browsers 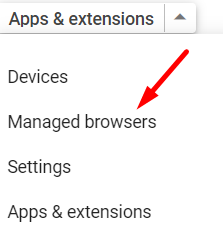
4. Check that all needed user browsers enrolled and listed in the table. If not – enroll necessary browsers to the corresponding Organizational Unit
5. Navigate to the Devices 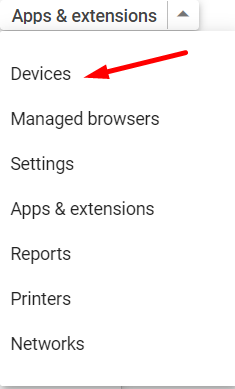
6. Check that all needed Chromebook devices enrolled and in “Provisioned” status
7. Navigate to the Apps & extensions
8. Add EveryonePrint HCP Extension and select it
9. Navigate to the “Policy for extension” input in the right side bar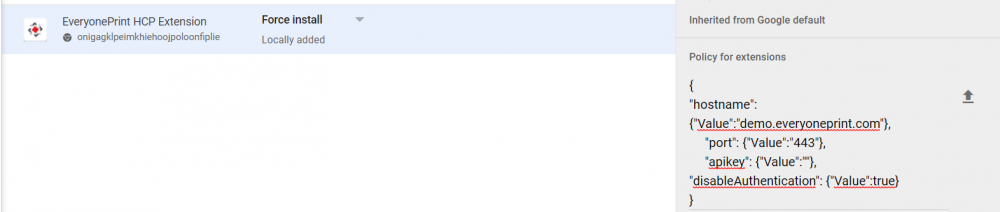
10. Enter configuration JSON with correct values in this form:
{
"hostname": {"Value":"accountdomainname"},
"port": {"Value":"port"},
"apikey": {"Value":"apikeyvalue"},
"disableAuthentication": {"Value":false|true},
"secret": {"Value": "secretkeyvalue"}
}hostname– Your SAFEQ Cloud account domain name or EveryonePrint Mobile Print serverport– Not required for SAFEQ Cloud. For EveryonePrint Mobile Print, enter the port number. Note: If port value is null, enter "". Otherwise, enter the value without quotation marks.apikey– The API key value for the default Google Chrome API key in SAFEQ Cloud (Note: this can be set to a custom string if required). For EveryonePrint Mobile Print, this is not required.disableAuthentication– If set toFalse, the extension will require the user to log in. If set toTrue, the extension will be set to bypass the login and authenticate the user by email only.secret– G Suite OAuth2 identity provider secret key (if set).
If “disableAuthentication” is set to true, the default Chrome Extension API key permissions must have “Allow untrusted endpoints” set. This means that the API key could be used to submit jobs on behalf of other users. If so, we also recommend setting the "secret" to enhance security. Only set this flag to true if this risk is acceptable.
11. Click on Policy dropdown
12. Select “Force Install”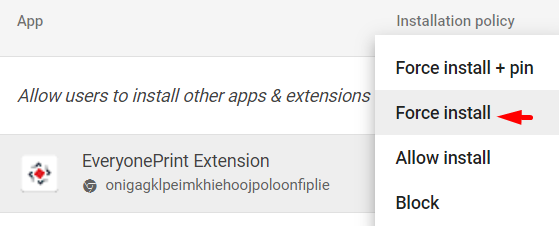
13. Save settings and validate that save is successful.