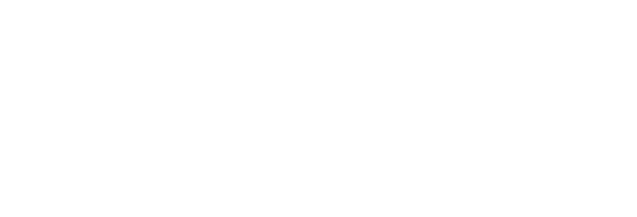OMNI Bridge gateway installation and troubleshooting
Relevant Products
OMNI Bridge is available for PRO PRINT PRO MFD
About YSoft OMNI Bridge
YSoft OMNI Bridge is a small device (about the size of a router), that works as a print server.

Display
Keyboard
Device status LED
The LED indicator on YSoft OMNI Bridge displays the following colors based on device status:
No light – Early device startup.
Yellow – A module (or the device) is starting or processing.
Blue – All modules are operational.
Orange – User input is required.
Red – Error or alert state.
For more information on YSoft OMNI Bridge, see OMNI Bridge operation manual.
About YSoft OMNI Bridge Site Server
The YSoft OMNI Bridge gateway is a YSoft OMNI Bridge configured to provide local site services as an Edge device.
A new YSoft OMNI Bridge is delivered without any software or configuration, except for basic utilities. Upon starting for the first time, the device will try to obtain the latest software images and a valid configuration from the Azure portal, specifically the Azure IoT Hub Device Provisioning Service (DPS).
The whole installation process may take approximately 30 minutes, depending on network throughput. If the installation process takes more than 120 minutes, please contact service desk.
Basic prerequisites
Power supply
Internet connection
For the complete list of prerequisites see Setting up OMNI Bridge.
Installation
The installation process consists of the following steps:
Power on
Unpack the YSoft OMNI Bridge device.
Plug a network cable into the second network port and connect YSoft OMNI Bridge to the Internet (see the picture below).
Plug the power cable into the power port and then connect the power adapter to a power outlet. The YSoft OMNI Bridge will start to initialize. The display will show DEVICE STATUS: STARTING, and the LED light will turn yellow.
Hardware enrollment
The hardware enrollment phase of installation is fully automated. During this phase, the Azure runtime module tries to connect to the Azure DPS. At the beginning of this phase, the display shows DEVICE STATUS: DPS CONFIGURATION > PROCESSING. If any error occurs during the hardware enrollment phase, see section Troubleshooting – Azure runtime connectivity errors.
After a successful connection, the display will show DEVICE STATUS: OPERATIONAL, and the LED light will turn blue.
Module download
The Module download phase is fully automated. It begins after the successful completion of the "HW enrollment phase". Azure runtime will download all modules based on Azure deployment. At the start of the downloading process, the display shows DEVICE STATUS: DOWNLOADING MODULES > INITIALIZING.
This screen is optional. If all download requirements have already been met, the downloading progress is displayed instead.
Once all download requirements have been met, the display will show the downloading progress e.g., DEVICE STATUS: DOWNLOADING MODULES > MODULE X OF Y. The progress speed is based on network throughput.
Azure runtime periodically checks if there has been any change in Azure deployment. If change is detected, then the progress is displayed.
The downloading progress may also be displayed after the restart of the device. Azure runtime checks that modules are downloaded and started according to the current Azure deployment.
Once all modules have been downloaded (started), the display will show DEVICE STATUS: PLEASE VERIFY DEVICE CODE and the LED light will turn orange.
Device code flow
Perform the device code flow as described in Setting up OMNI Bridge.
Device configuration
Add the device in SAFEQ Cloud Web UI, perform the secondary gateway mapping and add services to the OMNI Bridge as described in Setting up OMNI Bridge.
After a successful configuration, the display will show DEVICE STATUS: OPERATIONAL, and the LED light will turn blue.
Troubleshooting
DEVICE STATUS: DOWNLOADING MODULES
Description: The YSoft OMNI Bridge may display the DEVICE STATUS: DOWNLOADING MODULES message after it is restarted even if it has been fully configured and functional.
Resolution: Wait for the download to finish.
Azure runtime connectivity errors
AZ-RUN-0001
Description: DPS availability error.
Resolution: The OMNI Bridge does not have a connection to the Azure IoT Hub Device Provisioning Service (DPS). This problem can occur when the connection to the Internet has been lost for any reason. This error code is displayed for information purposes only.
Next steps: Check that YSoft OMNI Bridge has access to the Internet and Azure DPS service is available. Check if the AZ-RUN-0002 error appears.
AZ-RUN-0002
Description: DPS connection error.
Resolution: Connection to the Azure IoT Hub Device Provisioning Service (DPS) failed. This problem can happen when the Azure DPS service is out of order or the Internet connection has been lost. The device uses a cycle that repeats requests to the DPS. If a response is successfully obtained during the cycle, the error code disappears and the enrollment process continues.
Next steps: Check that the Azure DPS service is available or the OMNI Bridge has not lost access to the Internet. If the problem persists, contact your service representative.